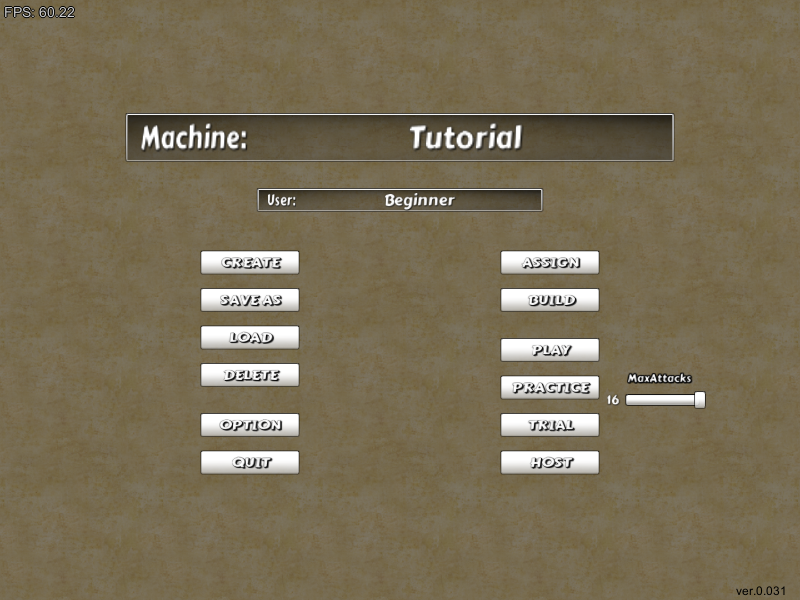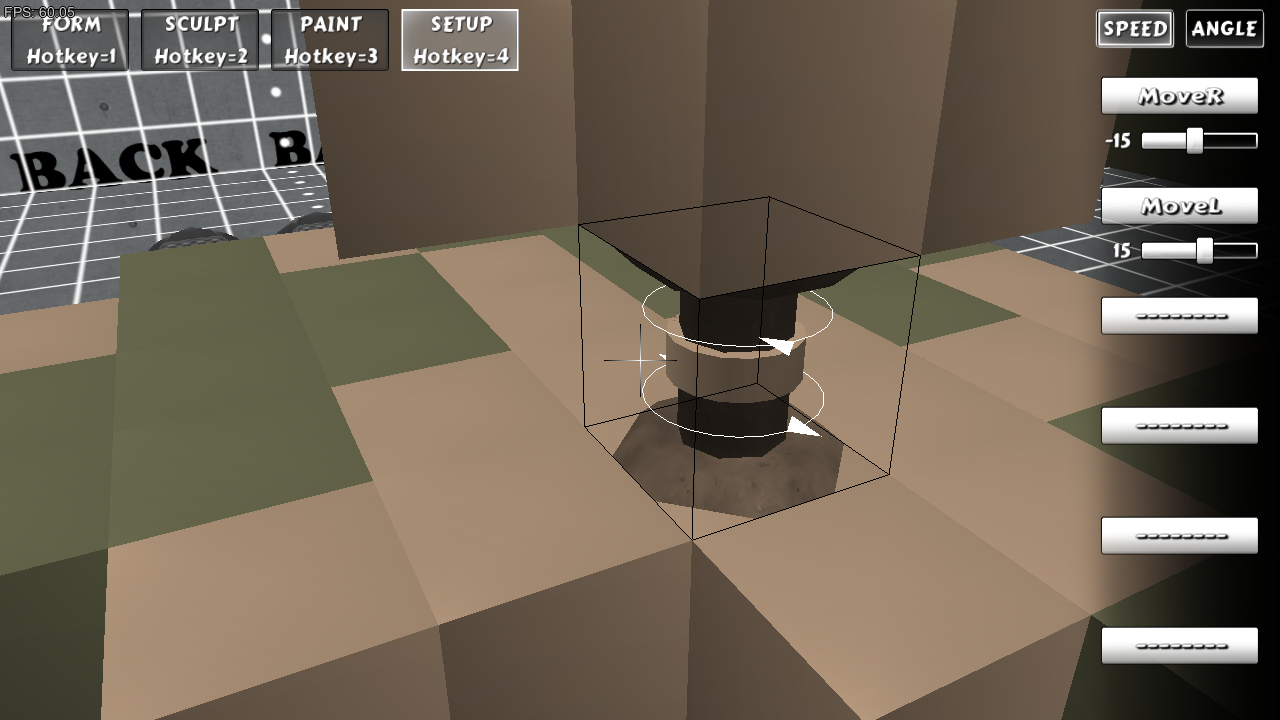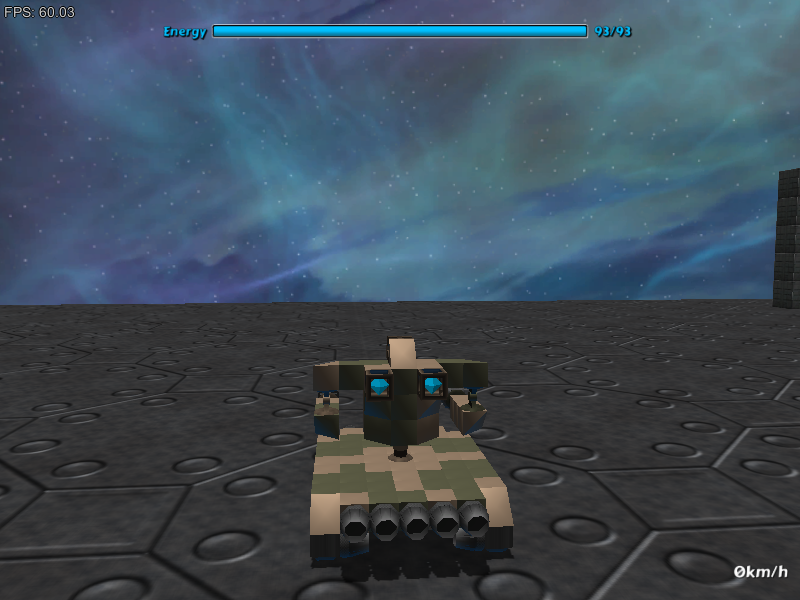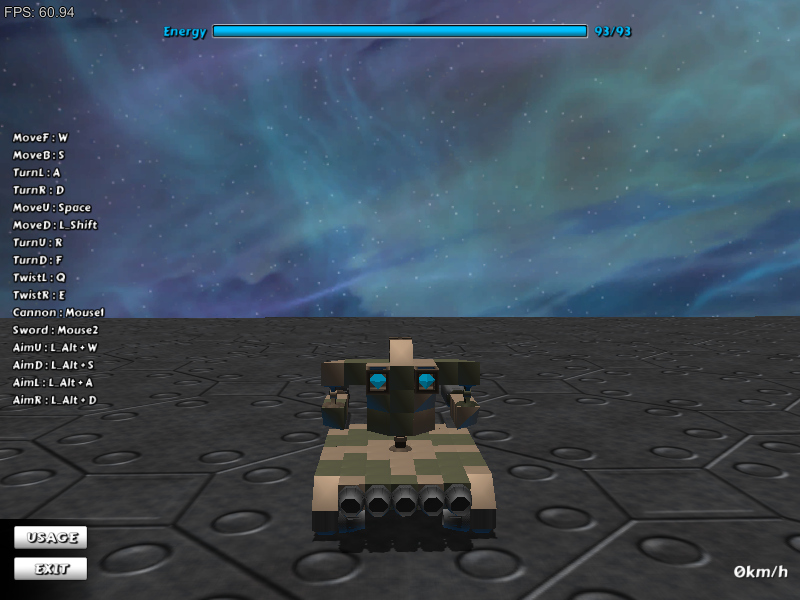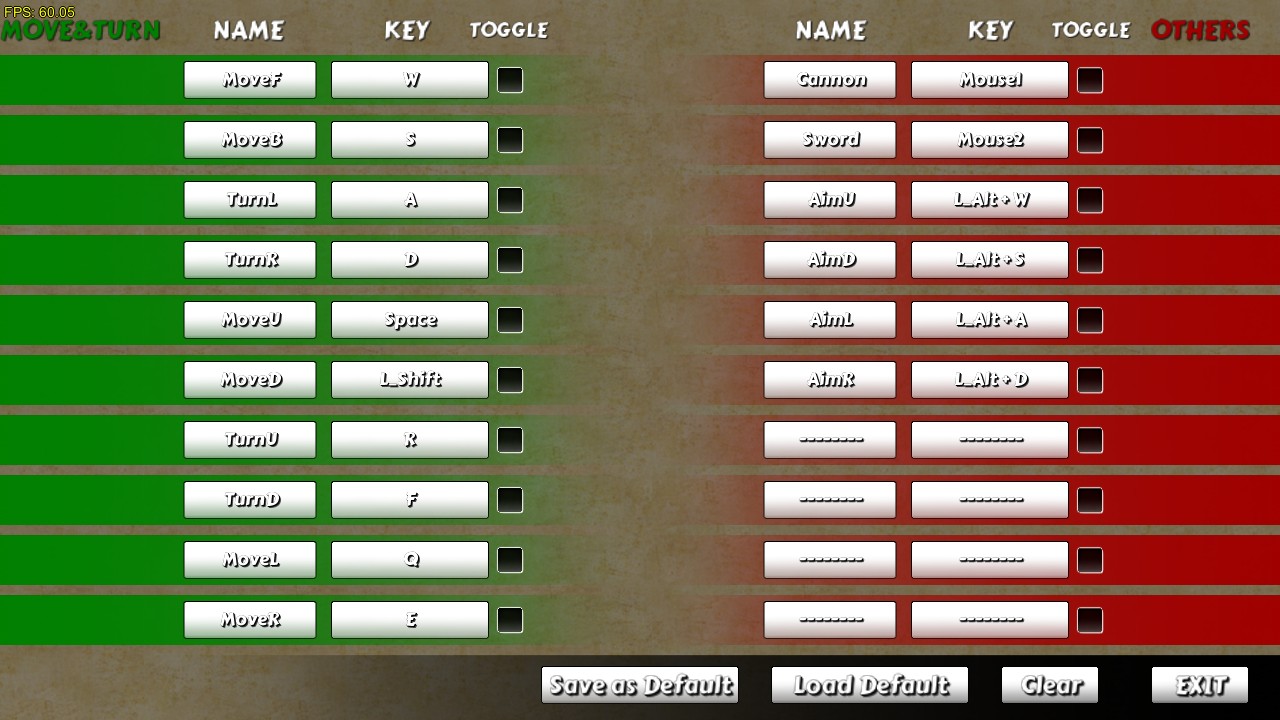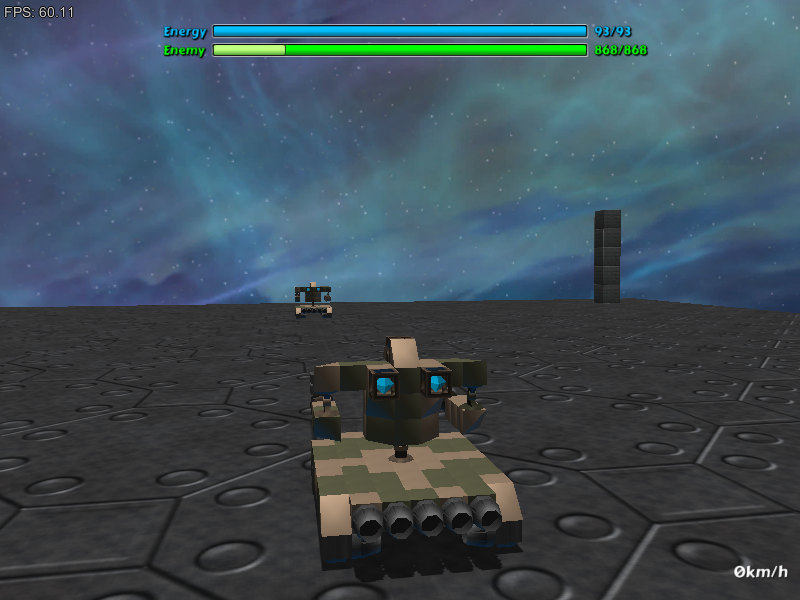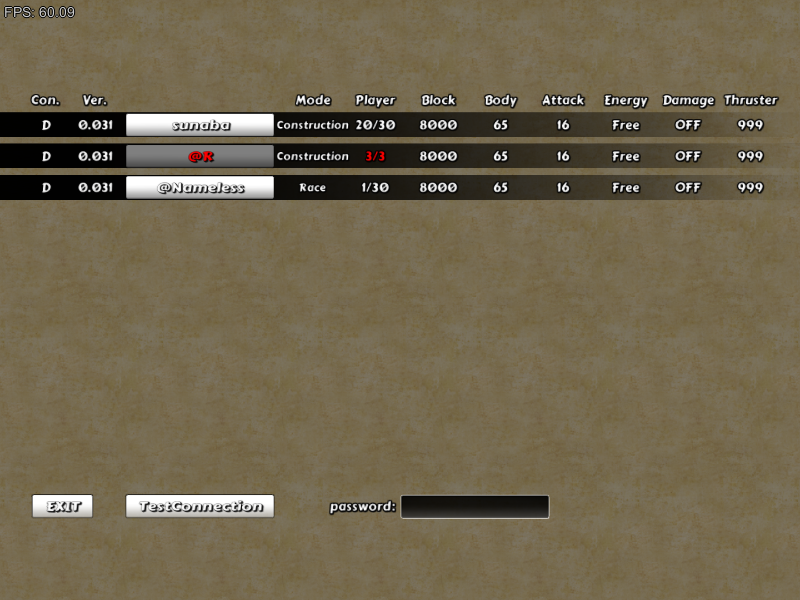このページは元
機体制作のいろはです。
多少操作の仕方を理解した初級者向けに内容を調整するのがまだ済んでいませんので注意してください。
マシンクラフトに触れて間もない初心者に機体制作のいろはを紹介するページです。
公式サイトや
この動画でも解説されているので、そちらも参考にしてください。
なお、本ページに添付されているスクリーンショットは撮影時のバージョンが異なる場合があります。画面左上のFPSの文字色やエネルギーの数値などが最新バージョンのものと異なったり異常であったりすることがある点に注意してください。
はじめに
マシンクラフトの操作はそれほど複雑ではない。
公式サイトで画面の見方を把握したら、あとはサンプル機体を色々いじくりまわしたり、あるいはいきなり0から作り始めたりしたりして勝手を覚えていく人も多いはず。そのような人はこのページを見る必要はあまりないだろう。
しかし、兎にも角にもいきなりやるのは難しいものだ。
このページでは、くどいほど丁寧な解説をしながら一機のマシンをクラフトする過程を紹介している。あんまり自明なことまで書いているので読んでいるうちにあくびが出るかもしれないが、そういうところは飛ばし飛ばし読んだって構わない。また、マシンクラフトを起動しながら読むことで、より実感を伴ってマシンの制作方法を学ぶことができるだろう。
どのような読み方をするにせよ、How toを学ぶにはまずはこのページの最後までを読み切るべきだ。では、マシンクラフトの機体制作のいろはを学んでいくことにしよう。
なお、マシンクラフトを起動しながらブラウザからこのページを見るためには、まずトップ画面のOPTIONから一番左のScreenModeの下をクリックしてWindowedを選択し、その上のScreenResolution(解像度)の下をクリックして画面をブラウザに切り替えやすい大きさに調節しよう。
マシンクラフトではマウスカーソルが消える場面がいくつもあるが、それらでは共通してエスケープキーかTabキー(デフォルト。OPTIONにて変更可)を押せばマウスカーソルを出現させることができる。その状態でブラウザを見ればよい。
まずはCREATEで製作開始
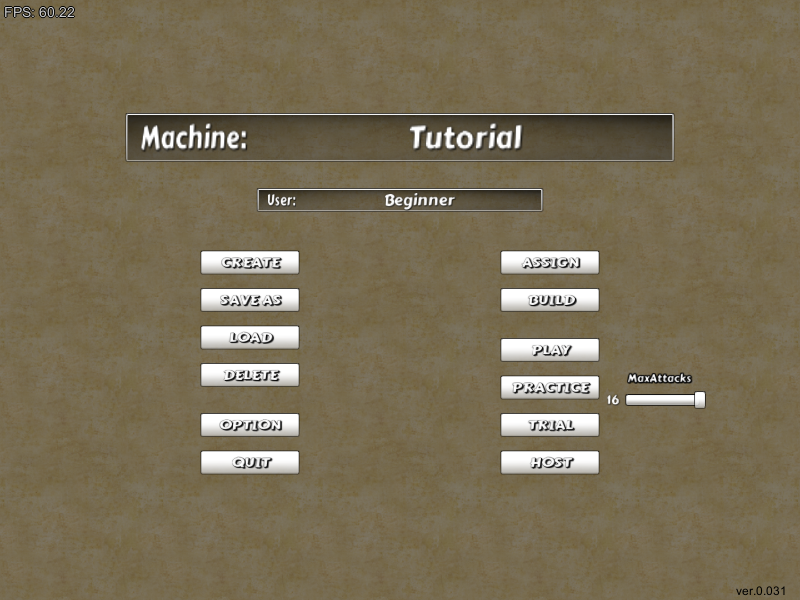
まずはトップ画面のCREATEをクリックし、マシンの名前(半角英数のみ)を入力して新しくマシンを作成しよう。
このときはまだあなたのマシンはシャーシ一つできていないまっさらな状態。だからこの状態ではNETWORK TESTやPRACTICE、TRIALは画面から無くなりプレイすることはできません。
ともかくまずは機体制作。はじめに右列のBUILDをクリックしよう。
BUILD画面 - ここでマシンをクラフトしていく
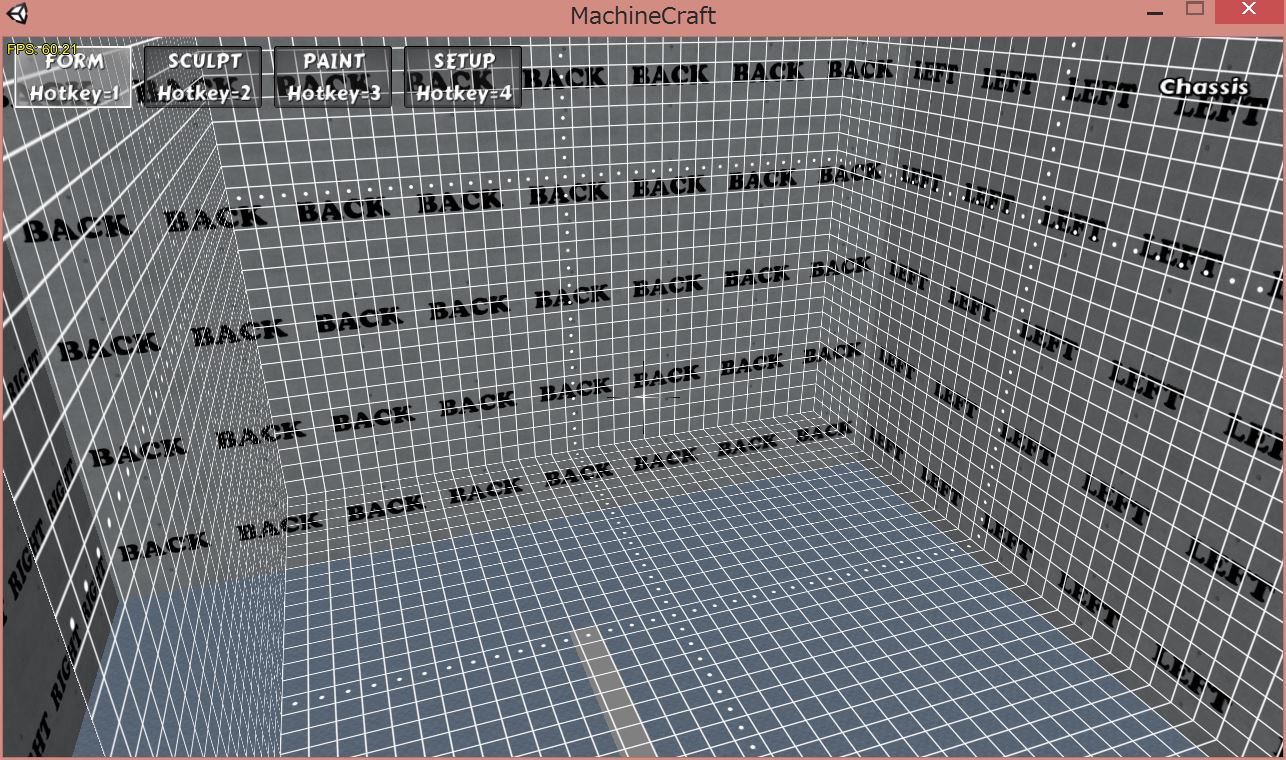
BUILD画面。これがマシンクラフトでの機体制作の中心となる。
まずはBUILD画面の操作に慣れておこう。
マウスを動かすと視点がその場で向きを変える。混乱しやすいのでさしあたり水平に。
キーボードのWが視点を前に移動、Sが後ろに移動、Aが左へ移動、Dが右へ移動。これらは全て水平移動であることに注意。つまり下を向いているときにWを押しても下に下がっていかない。
同様に、スペースキーで垂直に(鉛直に)上昇、左のShiftキーで垂直に下降。左手の小指を左のShiftに、親指をスペースキーにおいて残りの3本の指をA,W(S),Dに添えれば左手だけで動かせるので、右手でマウスを使えば自由自在に視点を操作できる。
Qでブロック編集用パネルの開閉切り替え、エスケープキーかTabキーでシステムメニューの開閉切り替え。
ブロック編集用パネルとシステムメニューが出ている間は消えていたマウスカーソルが再び現れ、各パネルを操作できる。この間に各種キー操作をするとメニューが閉じる。
システムメニュー最下部のEXITからトップ画面に戻ることができる。
ここまで確認したら、いよいよクラフトの本番だ。
FORMモード - ブロックを設置しよう
FORMモードはクラフトの中核として、様々な機能をもったブロックを設置しマシンを形作っていくことができる。
今回は戦車のような簡単なマシンを作っていくことにする。といっても、マシンクラフトではキャタピラは作れないのでキャタピラの部分は詳細に再現しない。
まずは左上の四つの長方形のうち、FORMと書かれているものが白くなっているのを確認しよう。
これは現在の編集モードがFORMモードであることを意味している。
FORMモードは、シャーシ(無機能ブロック、後述するSCULPTモードで形を変えることができる)やコア、スラスターや反重力装置など、様々なブロックを配置するためのモードだ。ここであなたのマシンのハードウェアの部分を作ろう。
長方形の中に書いている通り、FORMモードのホットキーは1だ。他の編集モードであってもキーボードの1を押せばFORMモードにシームレスに切り替わる。もちろん、マウスカーソルが表示されているときに長方形をクリックすることでも編集モードを切り替えることは可能だ。
車体の胴体部分の製作 - シャーシの接地とMIRROR,FLIP,UNDO,CLEAR
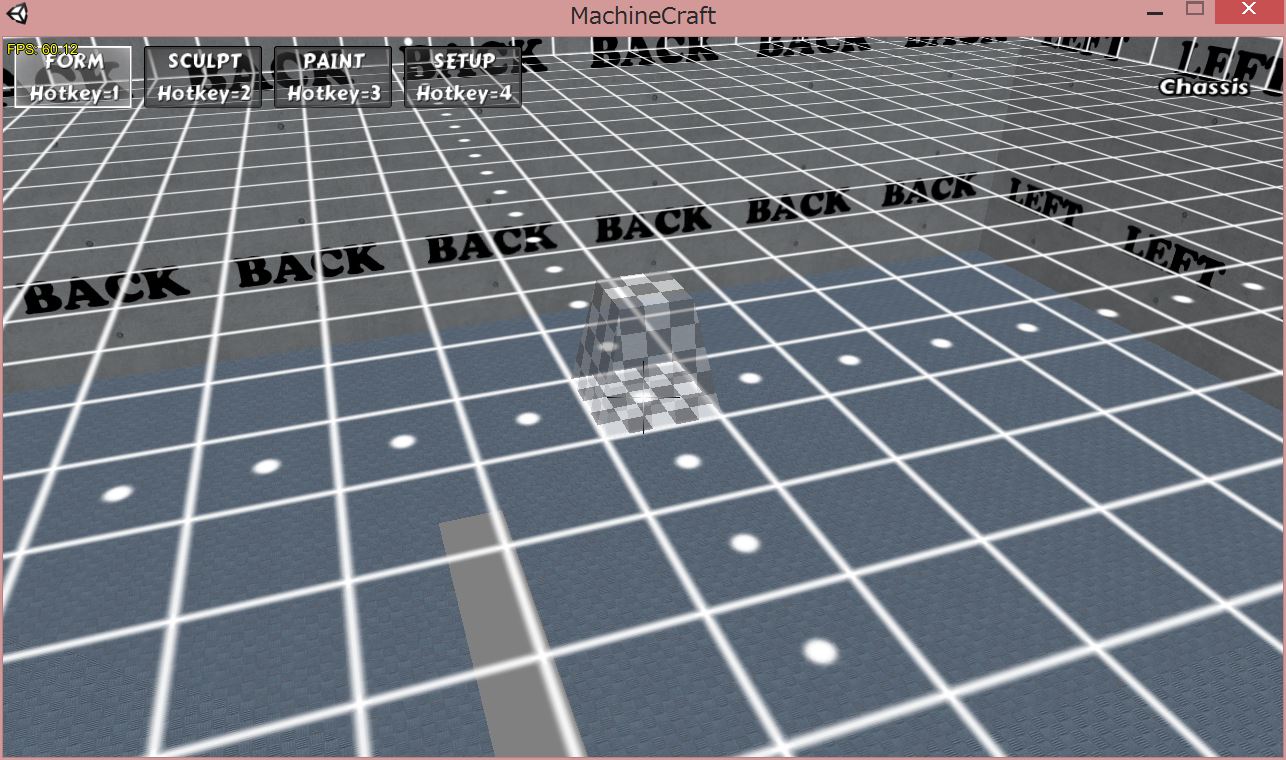
FORMモードでは左クリックでブロックの設置、右クリックでブロックの消去ができる。
まずはWと左のShiftキーを使って中央の一番下に移動し、シャーシを設置しよう。マシンクラフトは縦33ブロック×横33ブロック×高さ33ブロックの範囲でマシンを作ることができるが、画像の通り立方体を半分に割るラインに点線が引いてあるので中央が分かりやすいはずだ。
ブロックが設置される位置には、画像の通りチェック模様の四角錘が表示される。
位置を合わせるには、画面中央の十字を設置したい場所(面)に重ねればいい。位置が正しければ左クリックで設置だ。
次にブロックの上に更にブロックを繋げていく。
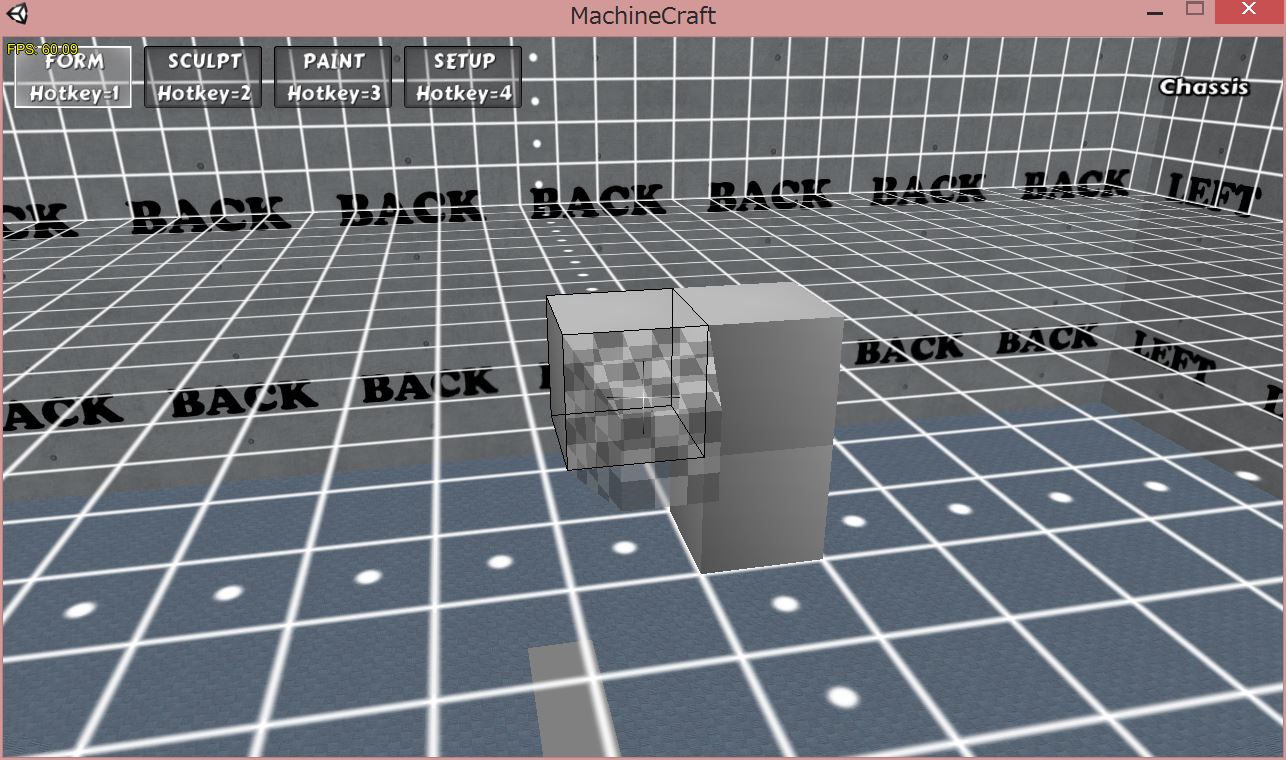
画像のように、ブロックの上や横にブロックを繋げていく時もチェック模様の四角錘が表示されるのでそれで確認していこう。ブロックを繋ぐ「設置元」は、画像のように縁がワイヤー表示される。
画像のようにシャーシが設置されず、別のパーツが出てきてしまう?
そういう時はQを押してブロックタイプのメニューを表示しよう。
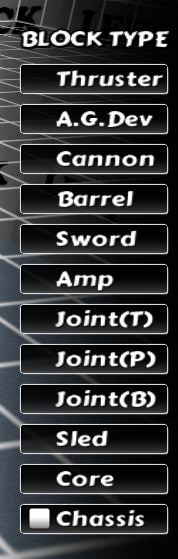
このメニューで設置するブロックを選択することができる。
画像のように"Chassis"(シャーシ)のところに白い四角が表示されていなければ、他のブロックを選択してしまっているということになる。
ひとまずは"Chassis"を選択しよう。画面右上にChassisと表示されていれば、ちゃんとシャーシを選択しているということなのでOK。
まずは戦車の車体部分を作ることにしよう。
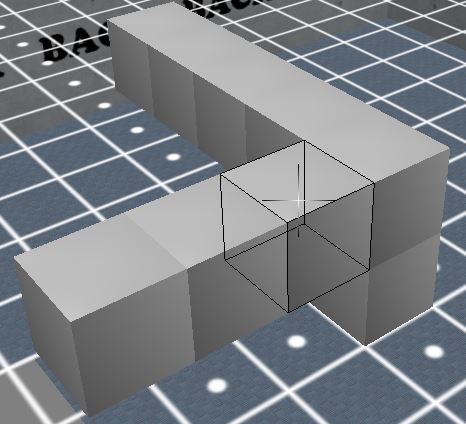
画像のように地面から二つ積み上げたシャーシの後ろに4つ、右(正面から見れば向かって左)に3つつなげる。
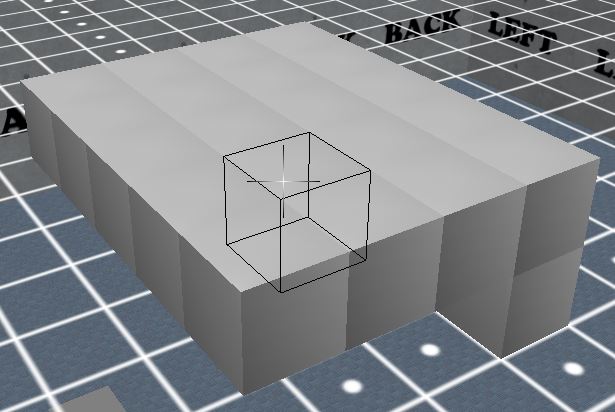
直角定規のようになった隙間を埋める。これで地面から高さ2の位置に4×5の長方形ができた。
簡単な人には簡単だが、視点操作に慣れないなら時間がかかってもいい。間違った位置に設置したとしても右クリックで消去できる。
ちなみに設置も消去も長押しすれば中央の十時に重なるように連続して設置・消去ができる。慣れても間違いやすいし、今回は数も少ないので一つずつ設置していこう。
とはいえちまちま設置するのも面倒くさい。ここはもっと簡単な方法を使おう。
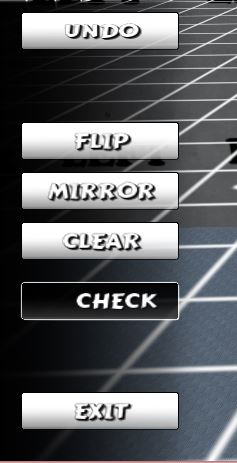
エスケープキー(かTabキー)を押してシステムメニューを出す。そしてMIRRORというボタンを押そう。
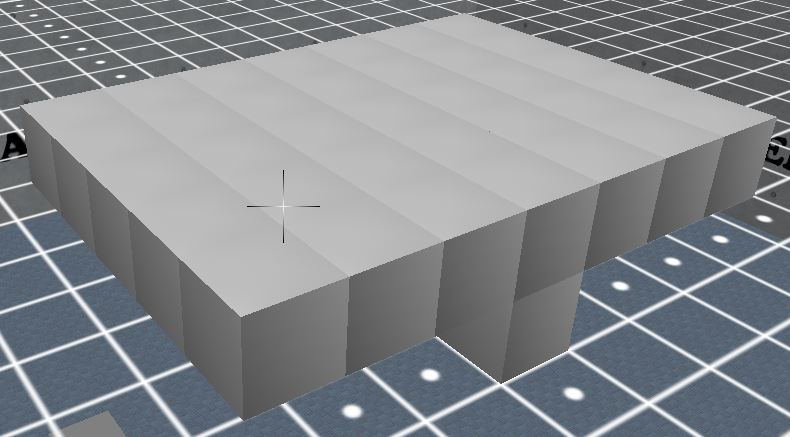
右側のシャ―シが左側にも鏡写しにコピーされて、長方形が広がった。
MIRRORは右半分を左側にコピーすることができる。左右対称の機体を作るときは大変お世話になる機能だ。
更に、MIRRORはBlockPanelキー、すなわちQを押しながらだと前半分を後ろ側にコピーすることもできる。このように……

ガーン。
長方形が広がるどころか、ガッツリ削れてT字しか残らなくなってしまった。
これは、長方形を前ではなく後ろに広げてしまったのが原因。前半分には何も設置していなかったので、後ろ側に「空白がコピー」されてしまったのだ。だから後ろ側のシャーシがみんな空白に置き換わってしまった。
お前が後ろに設置しろと言っただろって? すみません、失敗しながらの方が仕様を理解しやすいと思って。
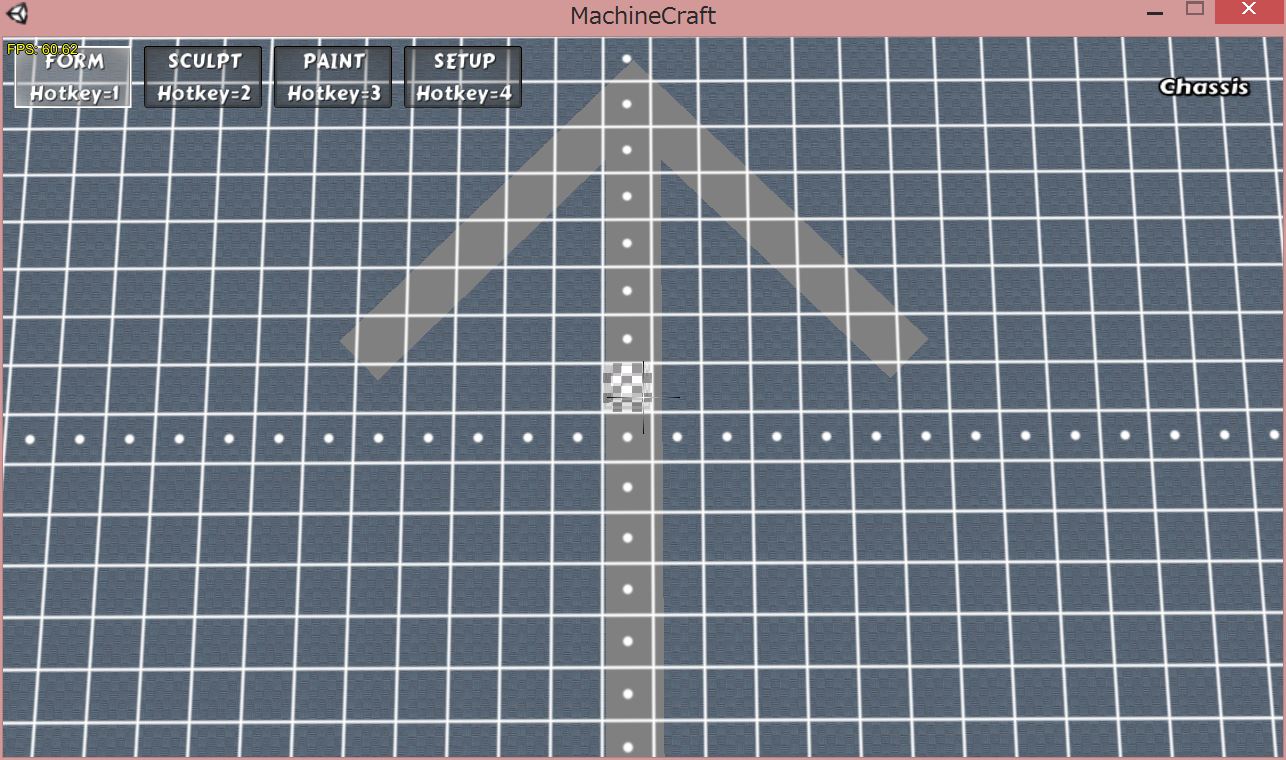
なお、マシンの前後はBUILD画面の大きな立方体の底に矢印が書いているのでそれで判断できる。
また、大きな立方体の側面にも細かく"FORE""BACK""RIGHT""LEFT"と書いているので、それでも判断可能だ(若干見にくいが)。
だけど、これでまた設置し直しというわけではない。またシステムメニューを開こう。
システムメニューの一番上のUNDOを押してみよう。
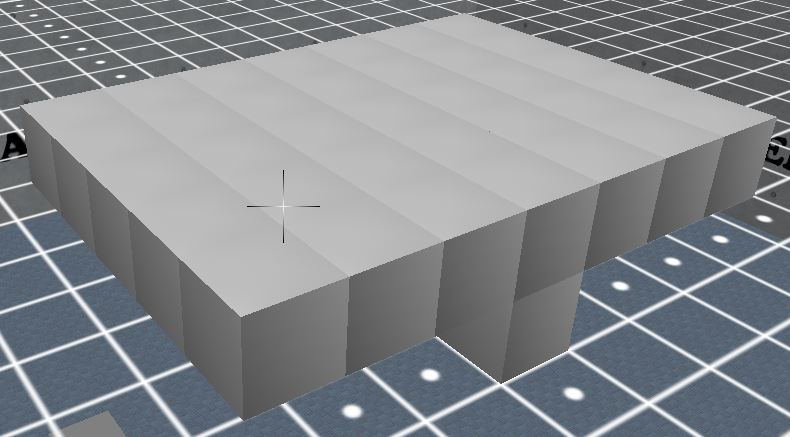
ちゃんと元通り。このように、UNDOは動作を一つ巻き戻して元の状態に戻すことができる。
さらに、システムメニューのFLIPを押してみよう。ただし、必ずQを押しながら。
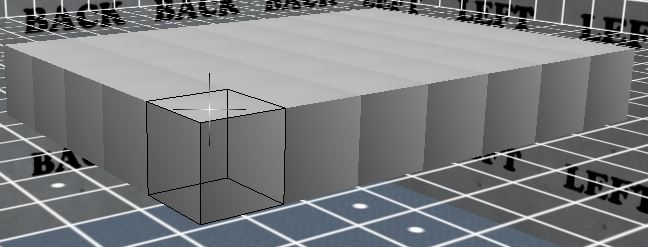
前後反転された。(画像では分かりにくいかもしれないが、はじめに設置したシャーシが隠れてるので確かに前後反転している)
FLIPは全体を左右反転、Qキーを押しながらでは前後反転する機能で、方向を間違えてしまって修正したい時に役立つ機能だ。
長方形が前後反転して前半分に移動したということは、システムメニューのMIRRORをQキーを押しながらクリックすれば……
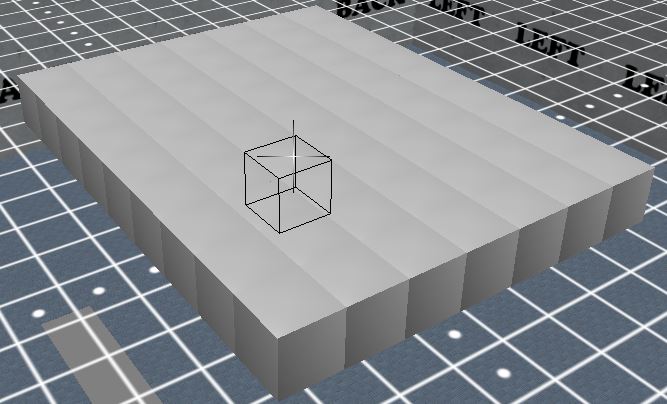
このとおり、大きな長方形の出来上がり。
このように、MIRRORやFLIPを使ってコピーをすることは作業を簡単にする重要なテクニックだ。
とはいえ、まだ作業に慣れない内はMIRRORやFLIPを使いまくって混乱してしまうかもしれないので、慣れてから使い始めてもいい。
今回の作業で混乱してしまったなら、システムメニューのCLEARを押して全体を消去して下を作ればいい。
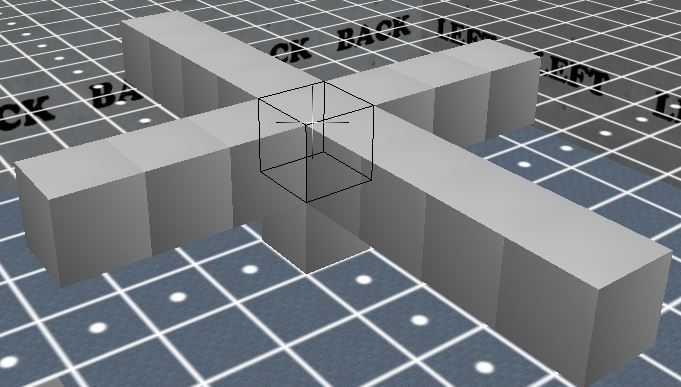
中央から前と後ろは4つ、右と左は3つ繋げる。
直角定規を埋めたときと同様、これの隙間を埋めれば上の大きな長方形(地面から高さ2、縦9、横7)ができる。どちらにせよ大した作業量ではない。
車体の完成 - キャタピラ部分としてソリの設置
では、車体のキャタピラ部分の作成に移ろう。
前述の通り、マシンクラフトではキャタピラを作ることはできない。多くの人は摩擦を強くしたり弱くしたりする「ソリ」を並べるか、タイヤを使うかして再現している。
ここでは、構造が簡単なソリを並べることにしよう。
Qを押してブロック選択メニューを開く。
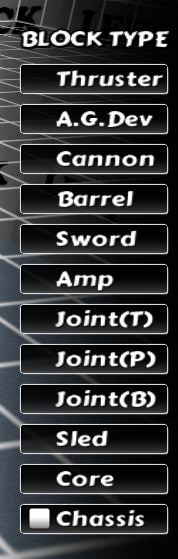
"Sled"(ソリ)を選択しよう。右上にちゃんと"Sled"と表示されていたらOKだ。
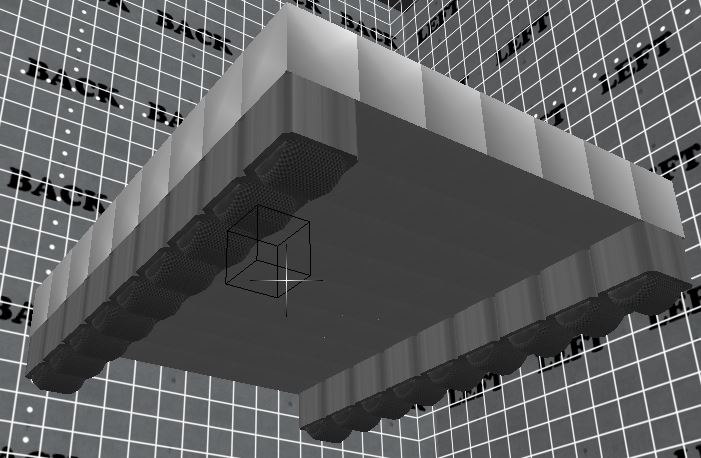
長方形の下側の面に、右端と左端にそれぞれ一列にソリを並べる。
はじめに設置したシャーシは、長方形を高い位置に設置するために設置したものなので右クリックで消去しておこう。
今回は残しても問題はないが、いたずらに構造が複雑になるしかっこ悪い。
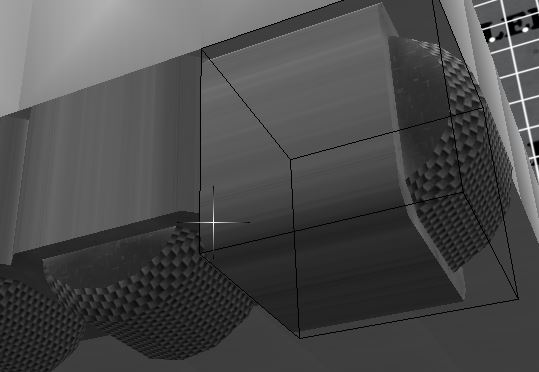
必ずシャーシに繋げるようにソリを設置するようにしよう。具体的には中央の十字をシャーシに合わせ、シャーシの縁がフレーム表示され、チェックの四角睡の底面がシャーシに合う状態で設置する。
ソリの側面にソリを設置してしまうと、画像のようになる。今回はかっこ悪いだけでなく別の問題が起こるので(致命的ではないが)、必ずシャーシに設置すること。
右側だけに一通り設置してMIRRORを使ってもいい。あるいは、右前側に5つ並べてMIRRORとQ+MIRRORでもちゃんとうまくいく。
なお、ソリの向き(半分埋まっているタイヤのような部分の向き)は自動判別されるので気にする必要はないし、この向きを操作する手段もない。
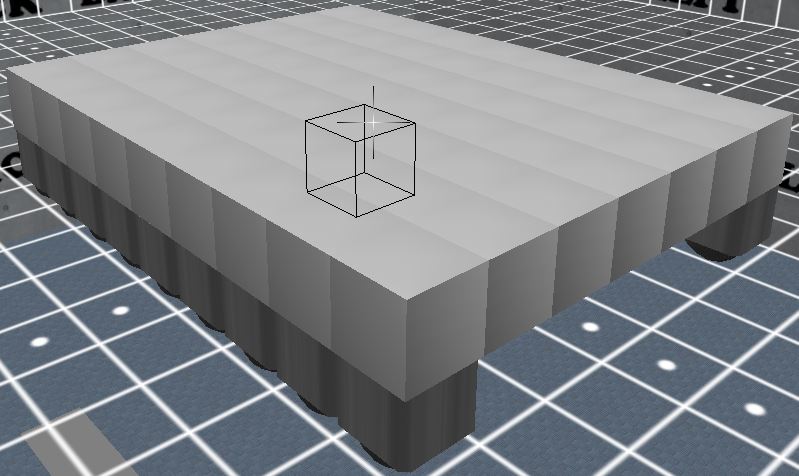
ここまでで戦車の車体ができた。
上半身の作成 - Tジョイントの利用
これから砲台を作っていく、のだけれど、このままサンプルのTankのようなものを複製したって芸がない。
折角なので、今回は車体に人型ロボの上半身をのっけたようなザクタンク(あるいはタンク型AC)っぽいマシンを作っちゃおう。
ブロック選択メニューを開いてJoint(T)を選択。
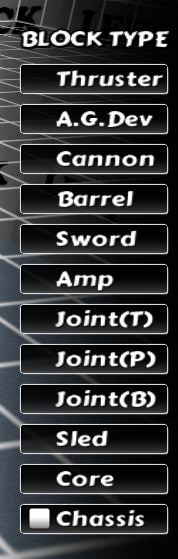
Joint(Twist)(Tジョイント)とは、上と下に繋がっている部分をひねることができるパーツ。
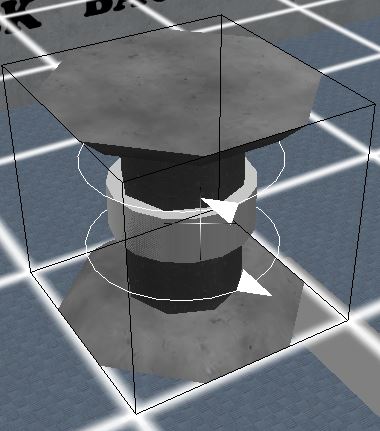
(画像の矢印はFORMモードでは表示されない。Pジョイント、Bジョイントも同様)
これによって戦車の回転砲塔を回転させたり、タイヤを回転させたり、VF-25の頭を回転させたり、コークスクリューを放ったりできる。
これを車体の中央に設置しよう。中央の位置は上から車体を見下ろせば周囲の点線で簡単に確認できる。
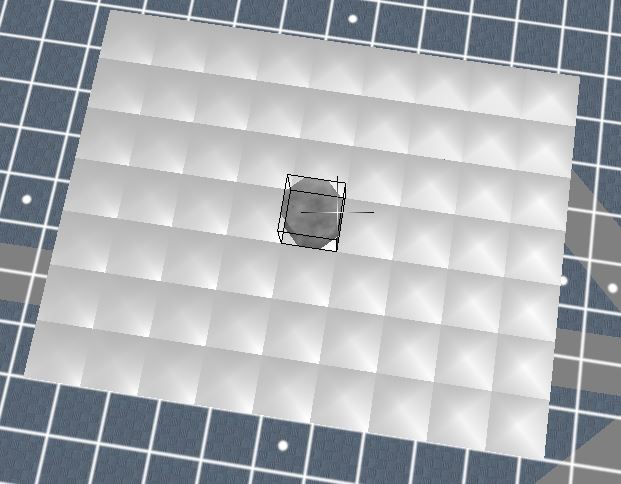
これで車体の上の上半身をひねることができるようになった。ただし、このままで動作テストに出したりしてもどのキーを押しても動かない。実際に動かすにはSETUPモード(後述)で動作設定をする必要がある。
では、Tジョイントの上に上半身を作る。ブロック選択モードを開いてシャーシを選択。
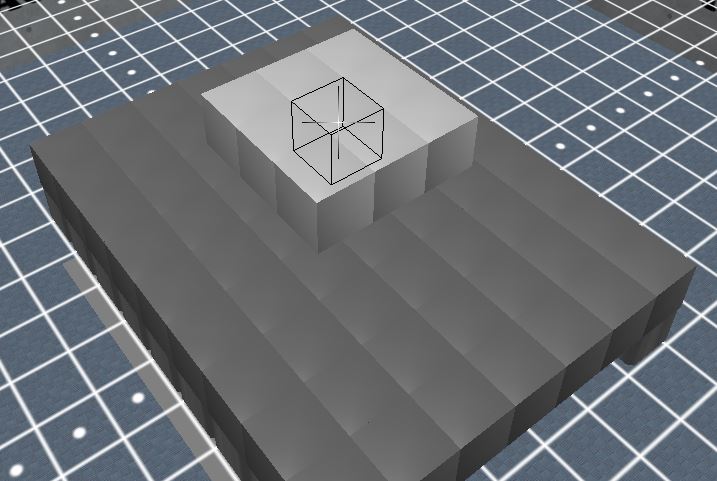
まずは画像のようにTジョイントの上にシャーシを正方形状に9つ設置。
具体的には、Tジョイントの上に1つ設置した後、側面4つにそれぞれシャーシを繋げ、そうしてできた十字のすきまにまたシャーシを繋げる。
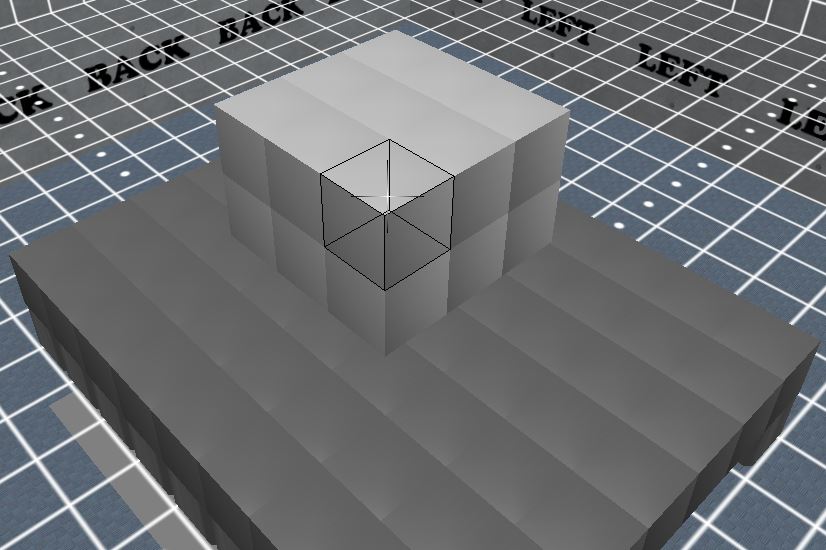
同じものを上に重ねる。
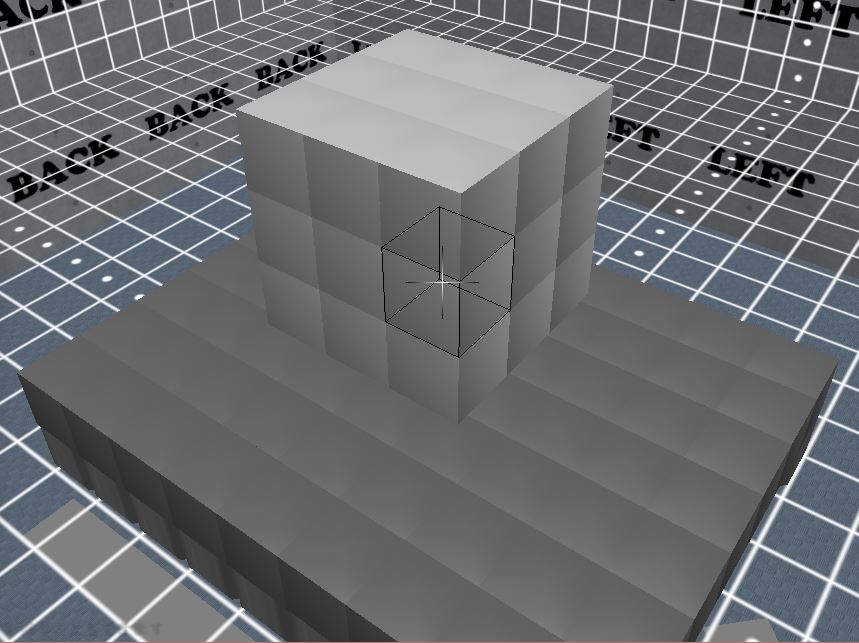
更に設置。
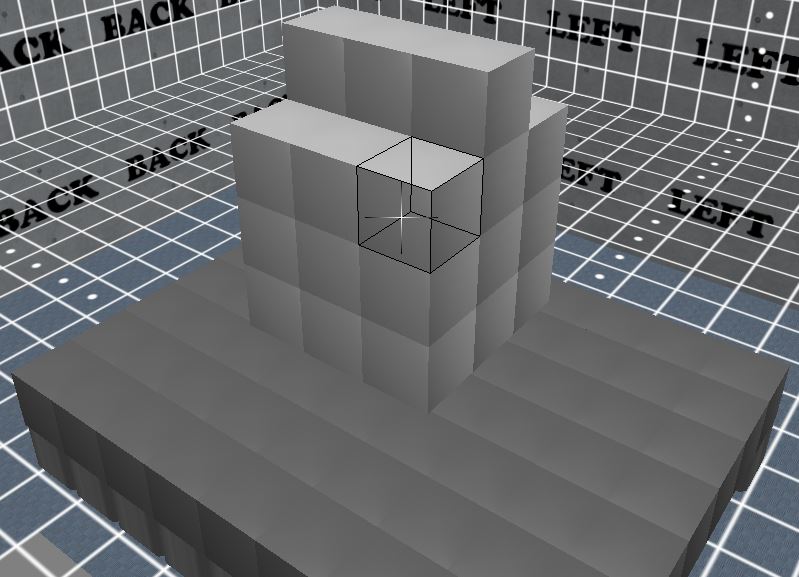
ついでに頭に当たる部分も先に作っちゃおう。正方形の上面に縦に3つシャーシを並べる。
今は歪だが、後で成型するのでこれで大丈夫。
ここからは作業が細かくなっていくので、後でMIRRORを使うことにして右半分だけを作っていこう。
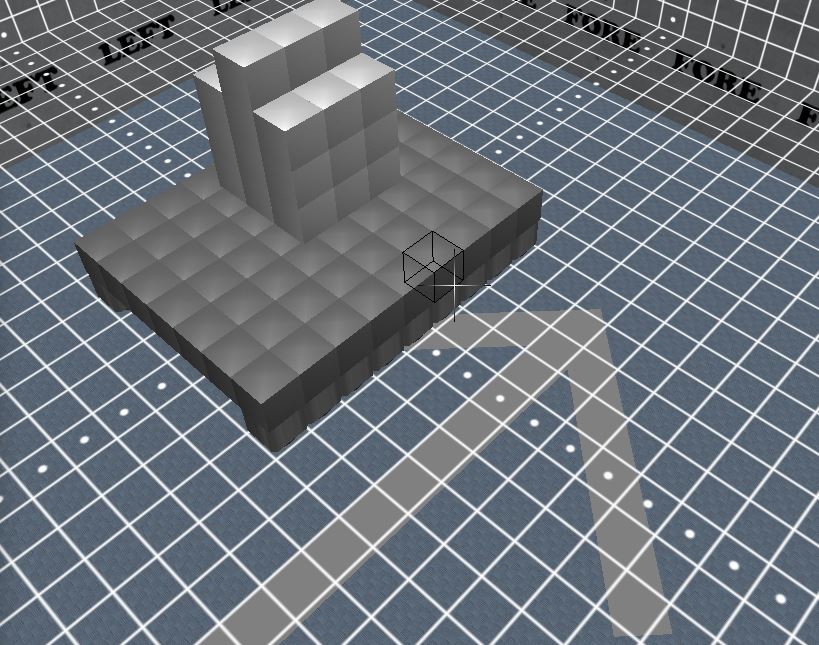
底の矢印を確認して右側を確認すること。
両腕の作成 - PジョイントとBジョイント
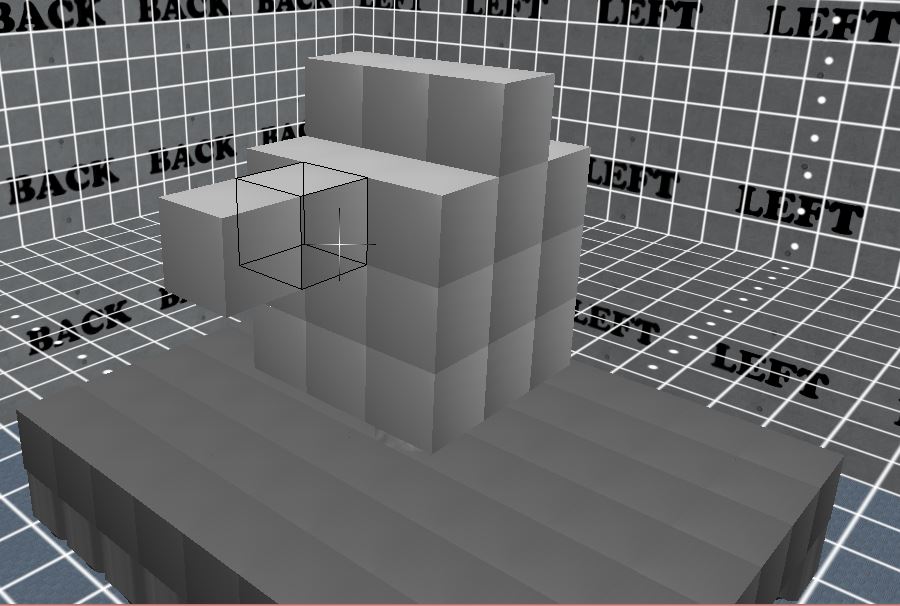
画像のようにシャーシを2つつなげる。
これがザクタンクの肩の部分。今回は肩の部分を稼働させない。
次にブロック選択メニューからJoint(P)を選択しよう。
Joint(Pitch)(Pジョイント)とは、上と下に繋がっている部分を前後(向きによっては上下)に振ることができるパーツ。
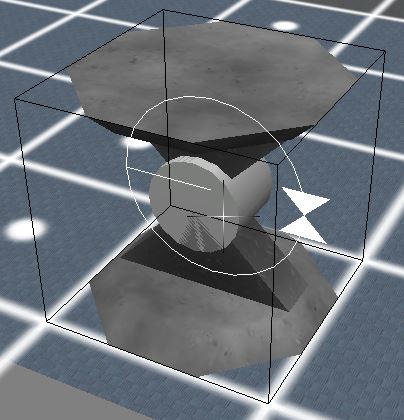
これによって戦車の主砲の仰角・不覚をとったり、二足歩行したり、Zガンダムが変形するときに膝を折ったり、ジャストミートしたときにしなるバットを再現したりできる。
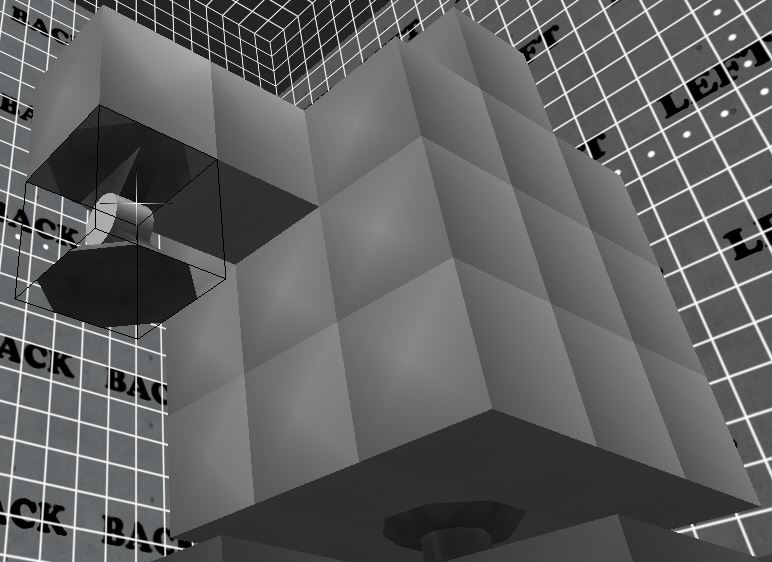
これを画像の位置に設置する。先ほど設置したシャーシの底面部分であるのに注意。
これが肘の部分になる。
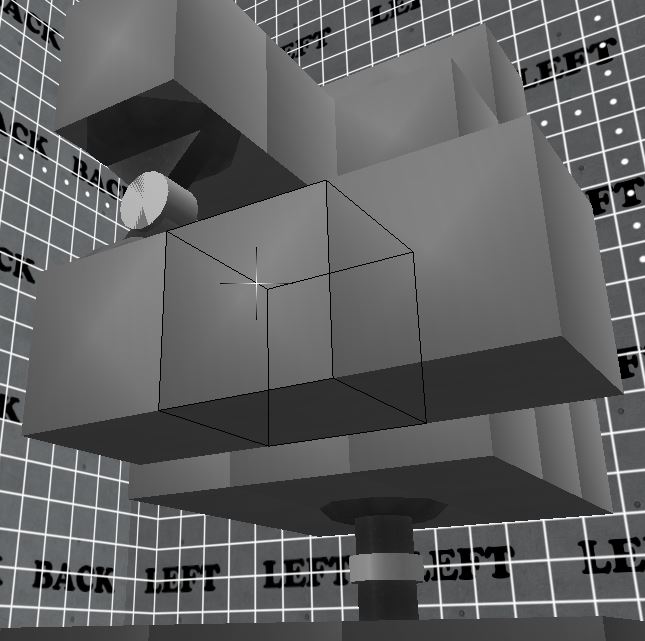
続いて画像のようにPジョイントの下面からシャーシを3つつなげる。これが肘から手首の部分。
折角なので3つのジョイントの最後の1つも使っちゃおう。ブロック選択メニューからJoint(B)を選択。
Joint(Bank)(Bジョイント)とは、上と下に繋がっている部分を左右に振ることができるパーツ。
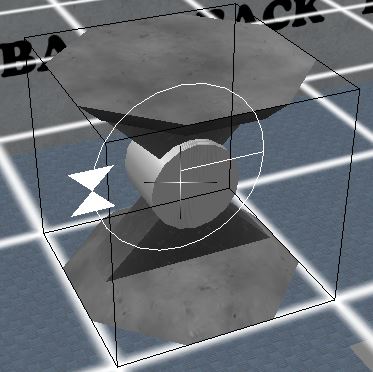
これによって観音開きするハッチを作ったり、鳥の翼を羽ばたかせたり、ガンダムのアンテナの傾き具合を再現したり、犬にマーキングのポーズをとらせたりできる。
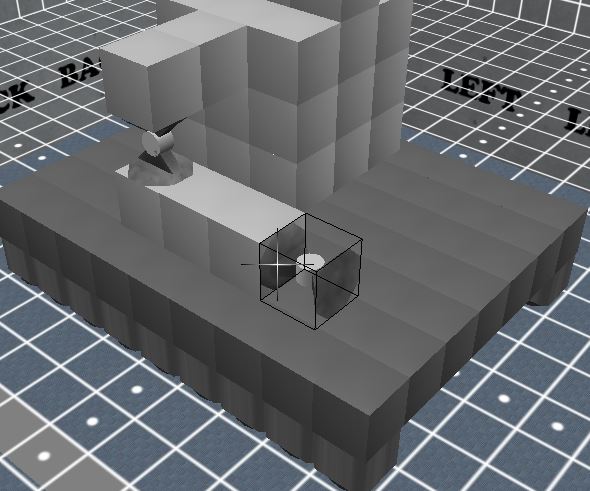
これを画像の位置に設置する。手首の部分。
これで右半身は手首の先を除いて完成だ。
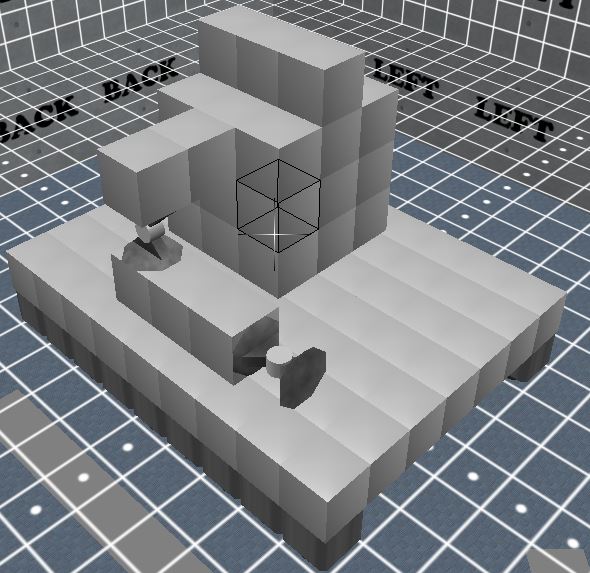
ここまででこのようになっている。
ではMIRRORで反対側にもコピーしよう。
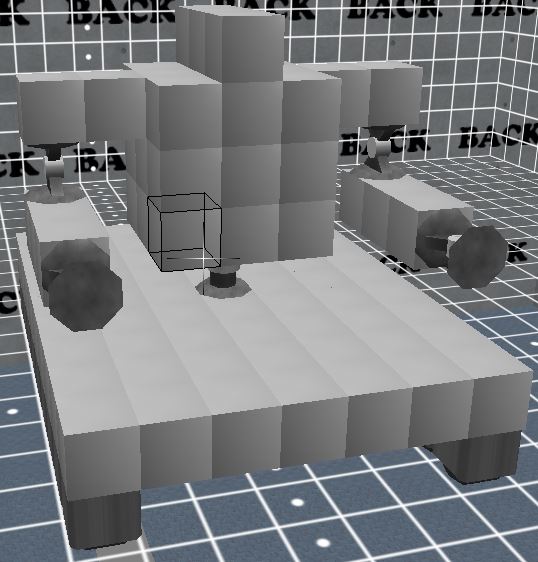
中々様になっている。
武器の作成 - キャノンとバレル、ソードとアンプ
では、いよいよ武器の部分。ザクタンクは手がクローになってるけど、再現するつもりないし別にいいよね。
まずは右手に銃を持たせましょう。
ブロック選択メニューからCannonを選択。弾丸を発射する武器ブロックだ。

右手の先に設置。
ブロック選択メニューからBarrelを選択。これはキャノンの穴の部分に真っ直ぐ繋げていくほど弾丸が速くそして強力になるブロック。
別に火力を求めているわけではないが、見栄えがよくなるので今回は2つ繋げる。
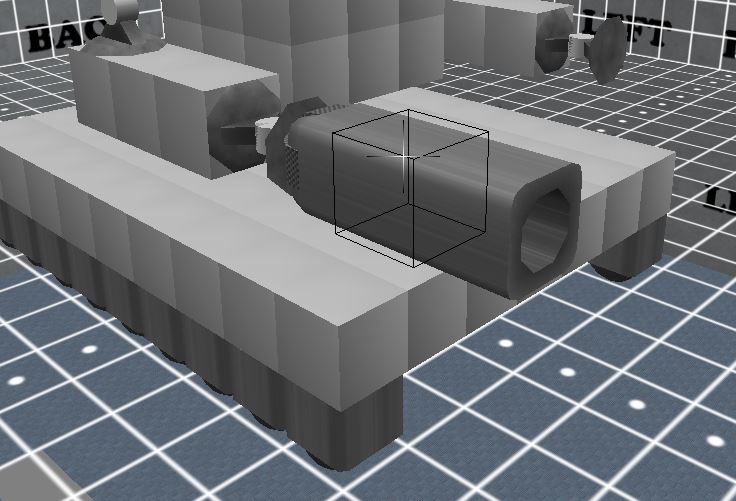
これで右手はOK。
次に左手。こちらは格闘武器だ。
ブロック選択メニューからSwordを選択。ビームサーベルよろしく刃を発生させる。
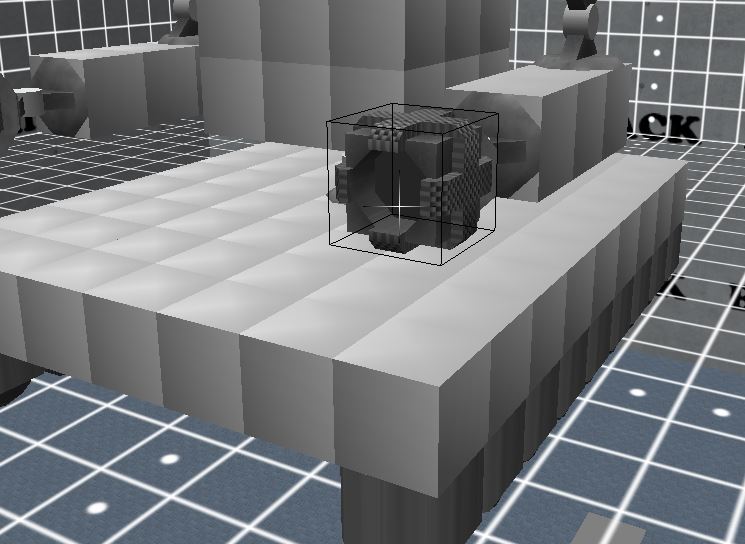
左手の先に設置。
ブロック選択メニューからAmpを選択。バレルと似ていてSwordの刃を長くするブロックだが、バレルとは異なり穴につなげるのではなくソードの側面につなげなければならない。

今回はソードの上に繋げよう。
左右に付けると後々面倒になるのでつけないように。
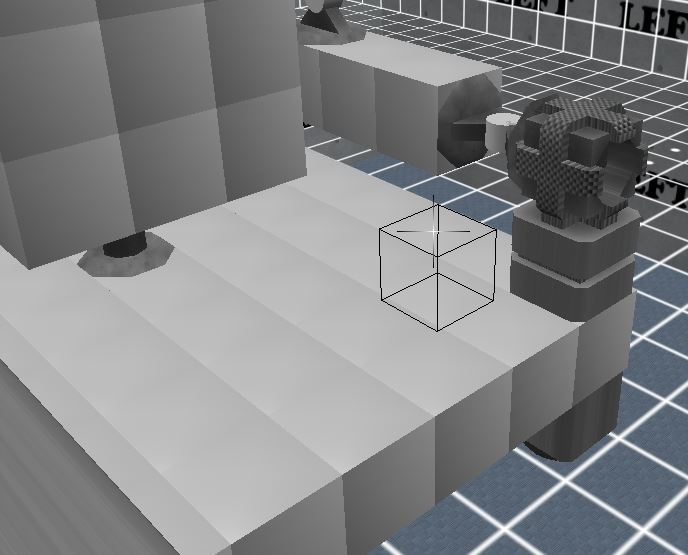
下に付けるのは最悪。左手が車体とつながってしまうので、車体と上半身とを繋ぐTジョイントで上半身をひねることが出来なくなってしまう。
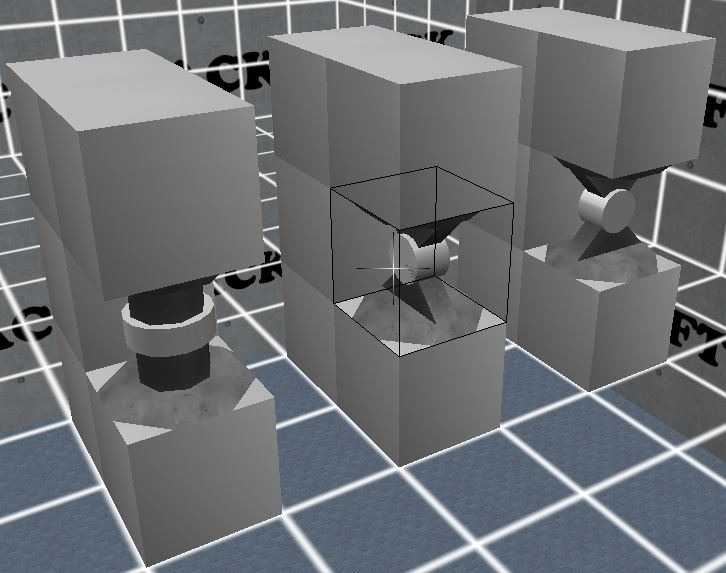
このように、ジョイントの上部と下部とを別の部分で繋げてしまうとジョイントが稼働しなくなってしまう。
ジョイントを使っているなら、必ず上部の部分と下部の部分とを切り離すように心がけよう。
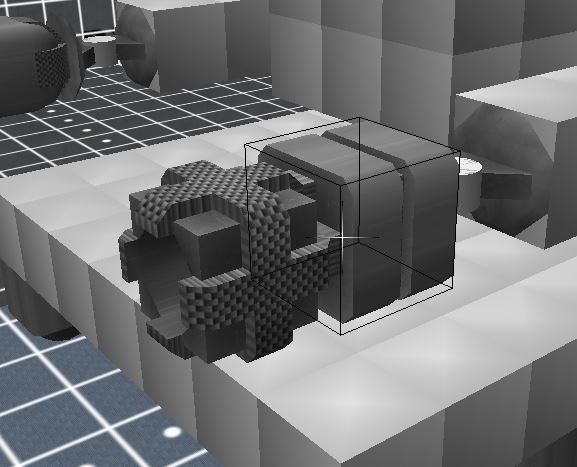
ちなみに、当然ながらこのような設置の仕方も可能。
さて、これで両手が完成した。

移動装置の取付 - 前進後進用・旋回用のスラスター
さて、仕上げに移動用の装置の取り付けにとりかかろう。
ブロック選択メニューからThrusterを選択。前述したように、ソリはあくまで摩擦を強くしたり弱くしたりするためのブロックだ。だから前進するためにはスラスターをとりつけなければいけない。
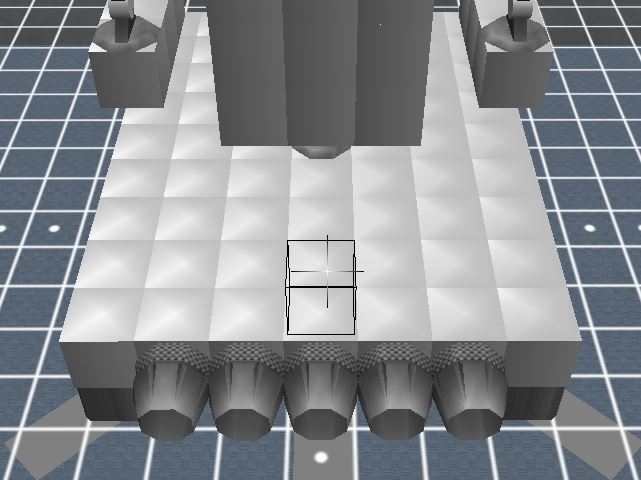
機体背面のこの位置に5つつけよう。まあ、いくつつけてもどこに付けても大きな変わりはないが。
強いて言えば、対称の位置に設置しなければ左右に曲がってしまうので注意。
ソリと同様、いやソリ以上に向きが重要なので、シャーシに繋げるように設置すること。隣のスラスターに繋げてしまうと横向きに設置されてしまう。
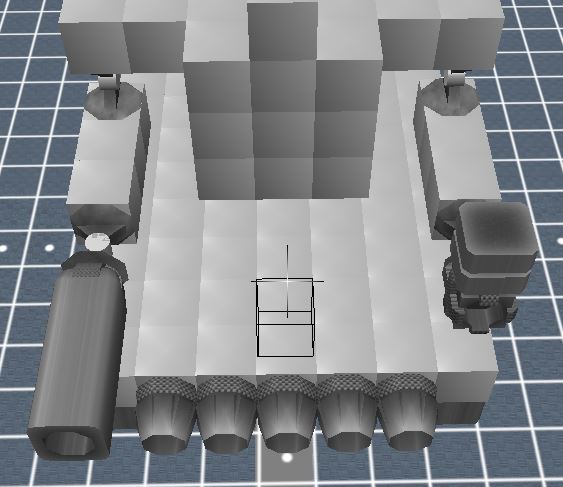
同様に機体全面に5つ設置。
勿論これだけでは前進と後進しかできない。車体の下に潜り込んで、マシンを旋回させることができるようにスラスターを設置しよう。
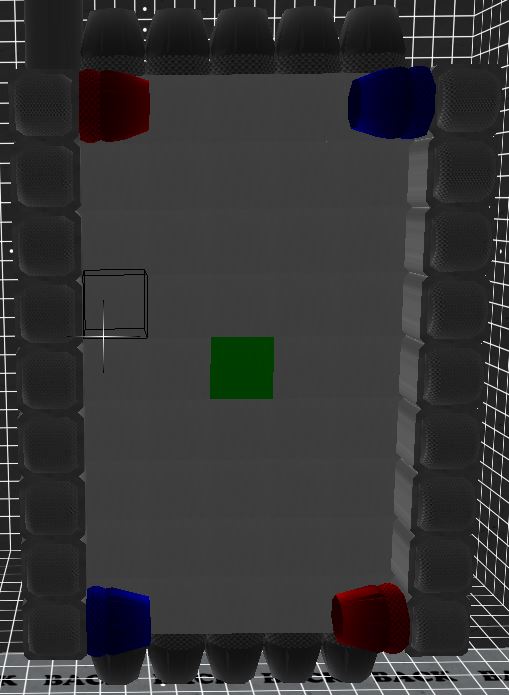
車体の四隅に1つずつ、内側に向けて(即ちソリの側面に繋げるように)スラスターを設置する。画像の赤と青のスラスターが設置するスラスター。
このようにとりつけるには訳がある。
真ん中の緑色のシャーシが中央部分を示しているが(ちなみにバレルが見えていることから分かるように画像の上方が機体の前方にあたる)、どのスラスターも中央から同じ位置に配置されているのがわかる。
このとき、赤のスラスター(左上と右下)を同時に噴射させると機体は向かって反時計回りに(つまり機体は右向きに)、青のスラスター(右上と左下)を同時に噴射させると機体は向かって時計回りに(つまりに機体は左向きに)旋回する。これによってマシンが旋回するようになるのだ。
これで機体は前進・後進のほか左右への旋回が可能になった。
ついでに、まだ使っていないブロックも使ってしまおう。
ブロック選択メニューからA.G.Devを選択。Anti Gravity Device、反重力装置だ。
これによってマシンを浮かせたりすることができるが、今回はしない。では何をするのかというと、実はあんまり意味がない。
とはいえマシンの上の方に設置すると横転しにくくなるので、とりあえず設置しよう。

目立たない背中のこの位置に設置(前や上に設置すると悪目立ちするので)。こちらも数と位置に大きな意味はないが、対称の位置に置くこと、今回は上の方に置かないと意味がないこと、数が多すぎると本当に浮いてしまうことに注意。
これでいよいよ概形は完成した。
仕上げ - コアの埋め込み
おおっといけない、肝心のコアを忘れていた。
ブロック選択メニューからCoreを選択しよう。これがなければどこにも出せない。
どこに設置してもまずいことはないが、ガワができているのでシャーシをどこか消去して埋め込むことにしよう。
胸でもいいが、今回は頭に埋め込む。
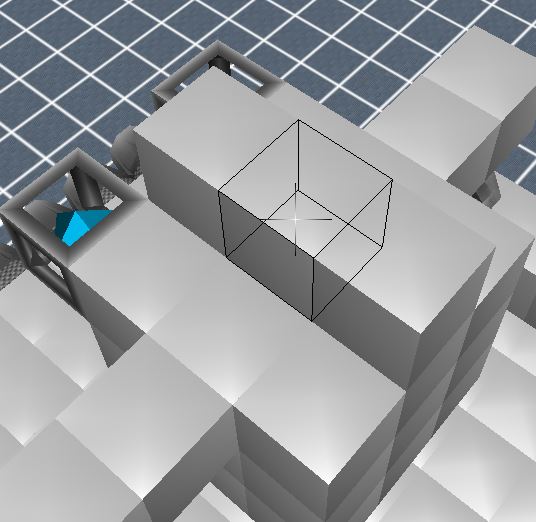
ここを
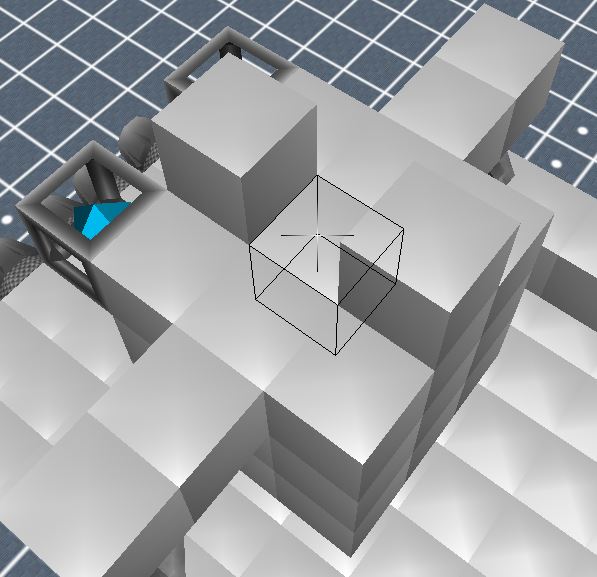
こうして
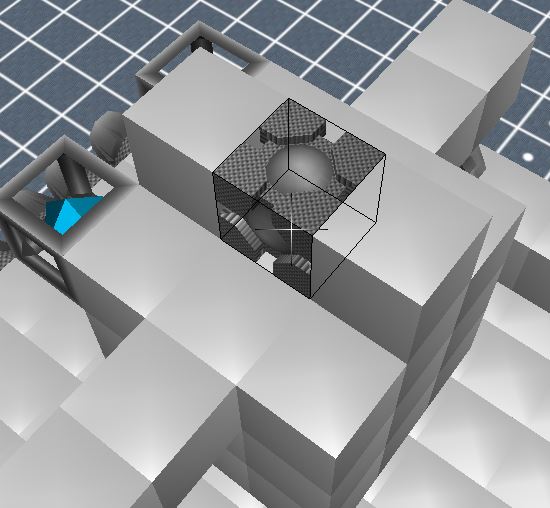
こう。

改めてこれでマシンの概形は完成した。
外形の間違いではない、次のSCULPTモードとPAINTモードでマシンを更に成形し、外形を完成させるのだ。
なお、今回はブロック選択メニューの下側から上側へと順々に使っていき、最後にコアを設置したが、この順番で作るべきという訳ではない。反重力装置やスラスター、コアなどをシャーシで作った箱の中に埋め込むときには、シャーシで囲うより先にそれらを設置した方が早い時もある。
同様、はじめにFORMモードで全体を一通り作ってしまうのがいいというわけではなく、FORMモードでブロックを設置しながらSCULPTモード・PAINTモードで成形していったり、あるいはここまでの解説でやったようにPAINTモードで印をつけたり忘れないうちにSETUPモードで動作設定したりしてもいい。結局は各人の好みに任せられるのだ。
兎にも角にも、ここまでの作業量も結構なものになるはず。おいしい飲み物でも飲んで一休憩しよう。
SCULPTモード - シャーシを成形しよう
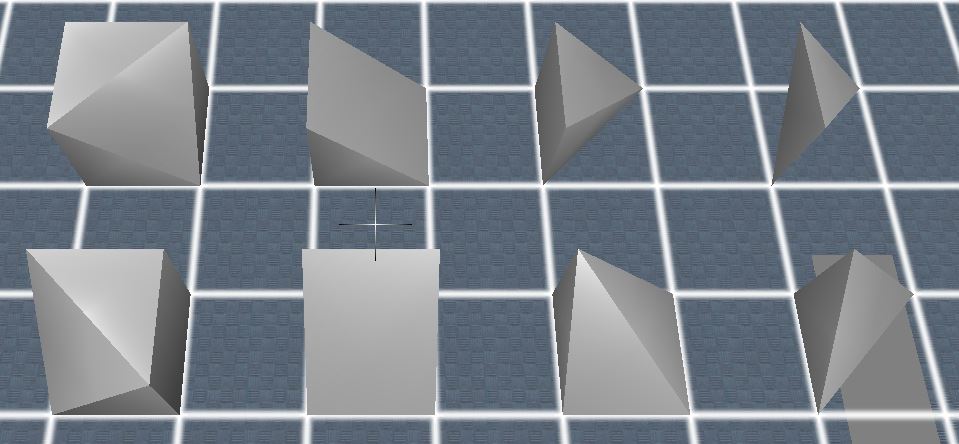
SCULPTモードでは、シャーシの形を変えることができる。
正確には、元は立方体の形をしたシャーシの頂点を消したり戻したりして三角錐や三角柱など、様々な形に変えることができる。よってマシンの構造には大きな影響は与えない。
もしあなたがマシンの外見をそれほど重視しないなら、SCULPTモードとPAINTモードの解説は読み飛ばしても構わないかも(事実、オンラインでも無着色のマシンや直方体のパーツばかりのマシンも散見する)。
SCULPTモードのホットキーの2を押すか、マウスカーソルが表示されているときにSCULPTと書かれた長方形をクリックすることで編集モードをSCULPTモードに切り替えることができる。
左上の4つの長方形のうち、SCULPTと書かれているものが白くなっていればOKだ。
SCULPTモードの基本操作 - SingleモードとNeighborモード
では、早速SCULPTモードでマシンを成形していこう。
シャーシの頂点に十字を合わせ、左クリックで頂点を消し、右クリックで頂点を戻せる。左クリックで頂点を消せるのではない点に注意。
当然ながら、立方体のシャーシに右クリックしても頂点が増える訳ではない。また頂点は全て立方体の8隅の上になければならない。
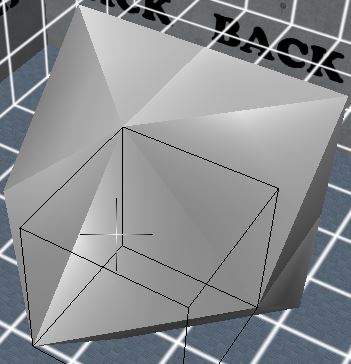
真ん中がとんがっている箱を作りたければ、こんなように複数のシャーシを使うしかない。
ホイールクリックで十字に合わせたシャーシを立方体に戻すことができる。
SCULPTモードでは、Qを押すことでSculptModeをSingleとNeighborとで切り替えることができる。
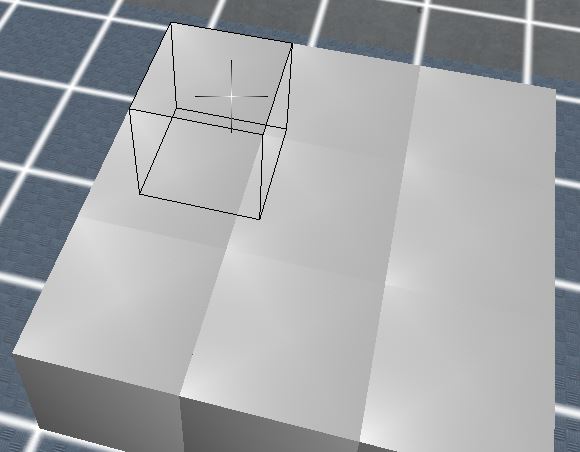
例えば、十字をこのようにあてながら右クリックする時はSingleとNeighborとで効果が変わる。
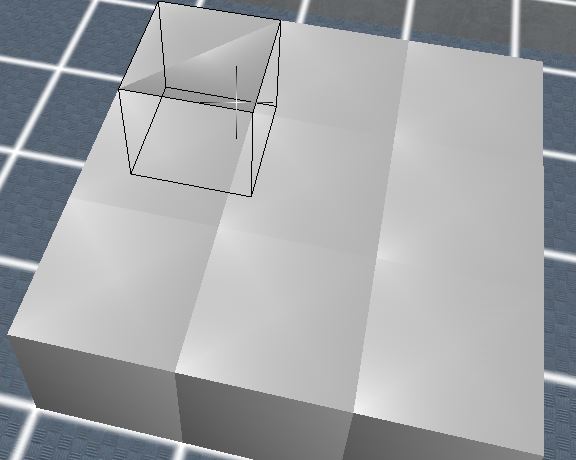
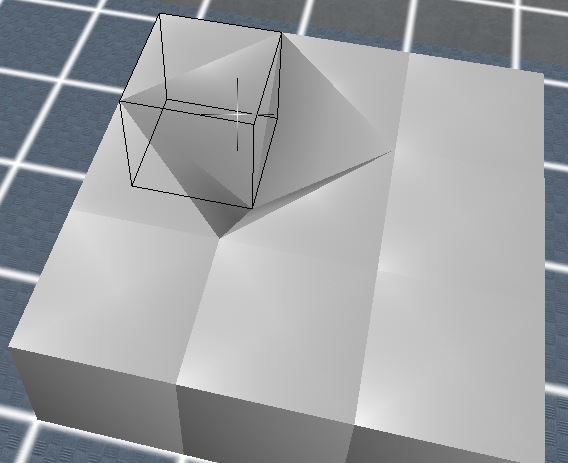
左がSingle、右がNeighbor。
その名の通り、Singleでは一つのシャーシのみにおいて、Neighborでは頂点を共有する隣り合う全てのシャーシにおいて頂点が消える。
また、頂点を戻す時(左クリック)も同様になる。
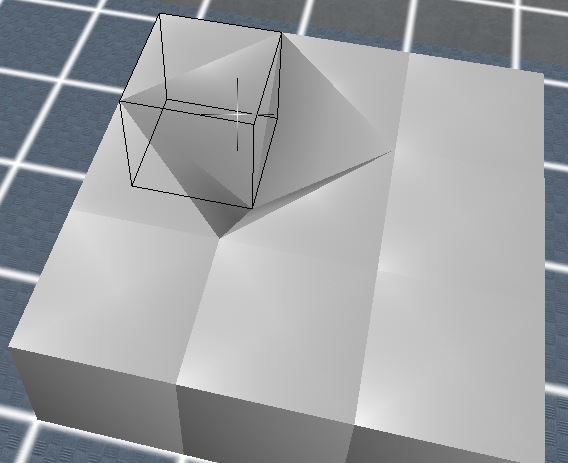
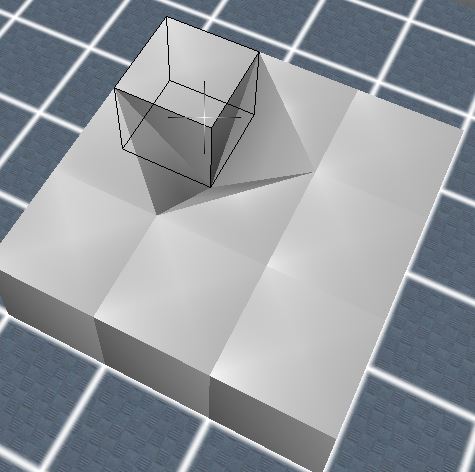
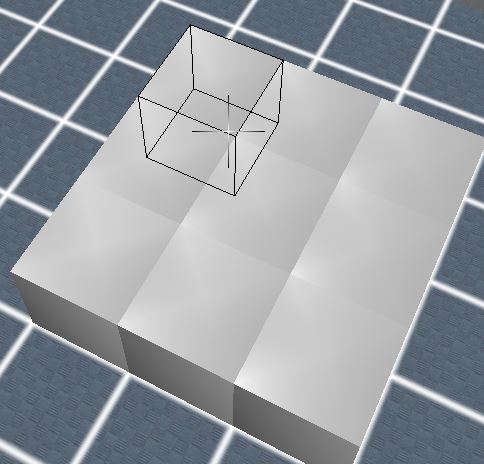
上が戻す前、左下がSingleで戻すとき、右下がNeighborで戻すとき。
当然ながら、頂点を共有するシャーシが無い時はNeighborでも1つの頂点しか操作しない。
Neighborでおおまかに削った後に、細かい部分をSingleで手直しするのがいいだろう。
なお、頂点を失って平面になったシャーシは消滅する。ブロックのどの面にも平行な面が無くなった立体も消滅する。
このとき、何もない中空で左クリックしてもシャーシが現れないのと同様消滅したところに向かって左クリックしてもシャーシは戻らない。FORMモードに戻ってシャーシを設置し直そう。
見た目に関する部分なので、制作中のマシンをどのような形にするかについて説明していく必要はないだろう。
今回はマシンをこのように成形にした。


PAINTモード - ブロックに着色しよう
PAINTモードではブロックに着色できる。
SCULPTモードと同様、マシンの構造に影響は与えない。もしあなたがマシンの外見をそれほど重視しないなら読み飛ばしても構わないかも。
PAINTモードのホットキーの3を押すか、マウスカーソルが表示されているときにPAINTと書かれた長方形をクリックすることで編集モードをPAINTモードに切り替えることができる。
左上の4つの長方形のうち、PAINTと書かれているものが白くなっていればOKだ。
PAINTモードの基本操作 - スポイト、塗りつぶし
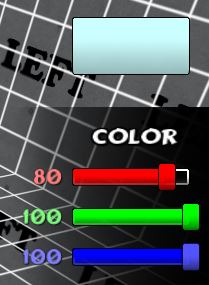
Qを押すことで着色する色を編集できるメニューを開閉できる。右上には着色される色が常に表示されるので、それを見ながら色を調整可能。
画像の通り、マシンクラフトでは光の三原色RGBの数値を調整して色を作ることができるが(よってR0.G0,B0で真っ黒、R100,B100,G100で真っ白)、それぞれ
256段階ではなく0~100であるのに注意。また
それぞれのスライダーは5ずつしか動かないので、事実上21段階である。
256段階で指定された色をマシンクラフトで使いたいなら、
便利ツールのページからMcncRGBConverterをダウンロードしよう。
左クリックで十字に重なるブロック(フレーム表示される)に着色。
ホイールクリックでスポイト機能。十字に重なるブロックと同じ色が着色できるようになる。
右クリックで十字に重なるブロックと同じ種類かつ同じ色の全てのブロックを塗りつぶし。
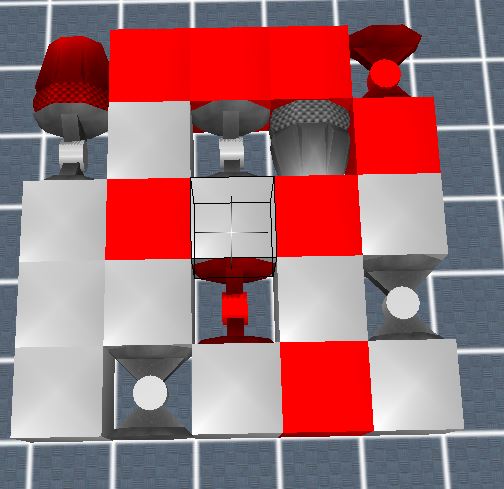
例えば、画像の白いシャーシのいずれかに十字を重ねて右クリックで青を塗りつぶしすると、
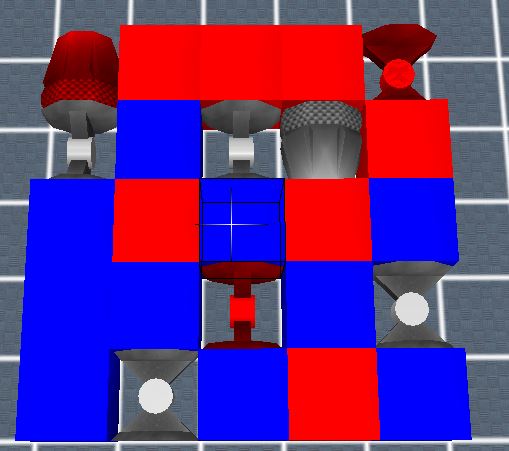
こうなる。勿論、白いシャーシと白いジョイント、スラスターはいずれも同じ色。
更に白いPジョイント(ここではジョイント中央の円柱の側面を見せているジョイント)のいずれかに十字を重ねて右クリックで赤を塗りつぶしすると
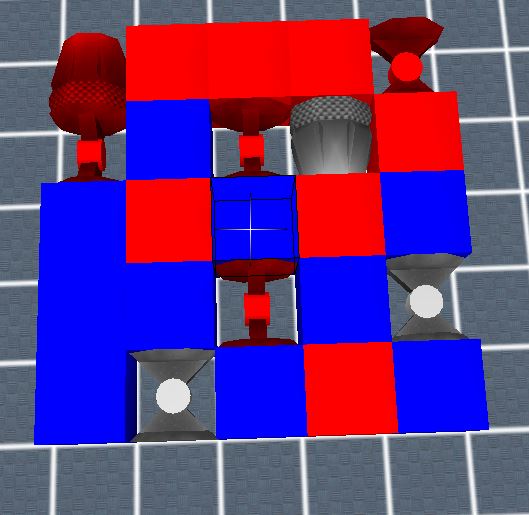
こうなり、同じPジョイントに右クリックで緑を塗りつぶしすると
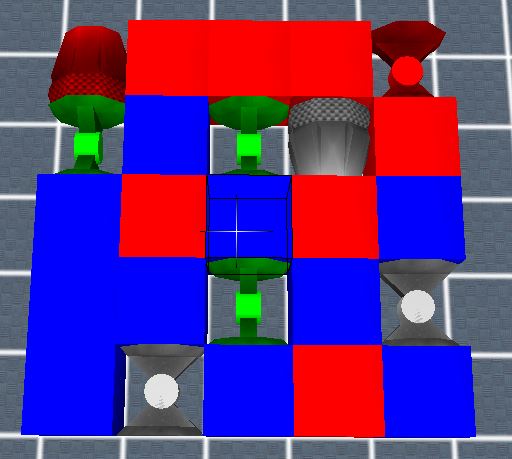
こうなる。
SCULPTモードと同様、塗りに関しては解説すべきことはない。
今回はマシンをこのように塗った。


なお、FORMモードで新たに設置されるブロックの色は全てR75,G75,B75。
これまでも見てきたとおり、シャーシと各種ジョイントの中央円柱部分以外は全て設定した色より暗くなる。おおよそ設定値がそれぞれ半分ぐらいになる。
反重力装置の中央の立体は水色のまま色を変えることはできない。
SETUPモード - ブロックを動作させよう
SETUPモードでは各種機能を持ったブロックにキー入力に応じて動作させるように設定できる。
ここでブロックに動作を設定しなければジョイントは動かないし、キャノンも弾を発射しない。
マシン制作のキモとなる部分だ。ここでの動作設定がマシンをどのようにも変えてしまうと言ってもいい。
よくできたマシンほどここでの設定がうまくいっているものなので、心してかかろう。
SETUPモードのホットキーは4。これまで同様、左上をクリックしても移行できる。
ソリの動作設定 - NEUTRALとMOVE&TURN
まずは、マシン最下部のいずれかのソリを左クリックしてみよう。どの位置のソリをクリックしてもよい。

左クリックでこのような動作設定メニューを開くことができる。このメニューはブロックごとに独立していて、このメニューがどのように変更されても他のブロックの動作設定に影響を与えることはない。
また、シャーシ、コア、バレル、アンプはそれ自体で動作をすることができないブロックであり、動作設定をすることはできない。
6つ"--------"と書かれているボタンがあるが、これのいずれかをクリックしてみてほしい。
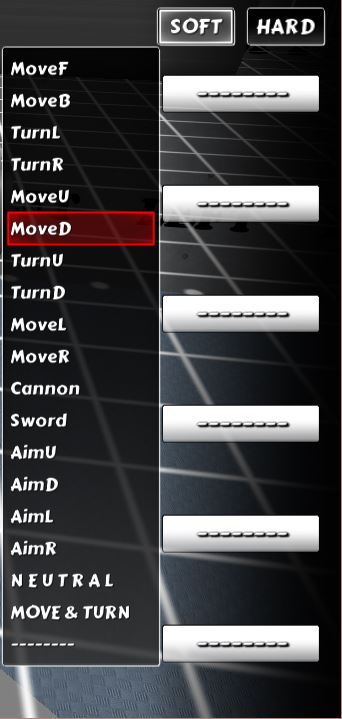
"MoveF"、"MoveB"、"TurnL"、"TurnR"、……などといったものが一覧表示されている。
これはW、S、A、D、……といったキーに対応する動作名の一覧だ。
ここでは、"NEUTRAL"という動作名を見つけてクリックしてみてほしい。かなり下の方にあるはずだ。
間違ってクリックしてしまった場合も、もう一度クリックすれば再び動作名一覧が表示され変更することができる。
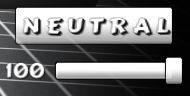
NEUTRALをクリックすると、"--------"と表示されていたものが"NEUTRAL"にかわり、数字の表示されているスライダーが現れたはずだ。
この数値は、ブロックにどのような動作をするかを表す、いわば動作の命令の内容だ。
動作名に対してこの数値を設定することで、動作名に対応するキーを押したときに動作が命令され、ブロックが数値に応じた動作を行うようになる。こうしてマシンが動作できるようになるのだ。
ソリの場合、数値はソリの摩擦係数を変化させる役割を持つ。0から100の範囲で設定でき、0だと摩擦力ゼロ、100だと摩擦力無限大だ。
ところで、実は"NEUTRAL"は動作名ではない。これは、動作設定されている他の動作名に対応するキーがいずれも押されていないとき、常にこの数値で動作が命令されるというコマンドなのだ。
だから、画像の場合は"NEUTRAL"以外に何の動作設定もないから、どんなキーをおしても永久にこのソリは摩擦力無限大になる、というようにセッティングされていることになる。
キーを押していないときに静止するのはともかく、押しているときも静止するのでは困る。ここでは、別の"--------"をクリックして動作名一覧を表示、"MOVE&TURN"を選択して動作設定して解決しよう。
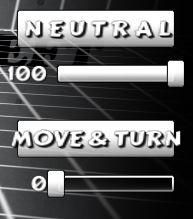
"MOVE&TURN"も"NEUTRAL"と同様動作名ではない。これは"MoveF"、"MoveB"、"TurnL"、"TurnR"、……といった移動・旋回に関する動作名に対応するキーのいずれかを押しているとき、常にこの数値で動作が命令されるという意味がある。
今回は画像のように、"NEUTRAL"と別個に"MOVE&TURN"を設定し、数値は0をあてよう。
間違って選択しても上述のように選び直すことができる。誤って3つ以上選んでしまった場合も、動作名一覧から"--------"を選択することで消去できる。
これでこのソリの動作設定は完了だ。移動・旋回をしているときは摩擦なくスムーズに移動でき、キーから手を放せばぴたりと静止するようにソリの動作が設定された。
右クリックかQ、エスケープキーかTabキーを押せば動作設定メニューは閉じられる。
さて、他のソリにも同じように設定していこう。
とはいってもここはあまりに面倒が過ぎる。ここはホイールクリックを使って動作設定をコピーしていこう。
先ほど設定したソリ(見分けがつかなくなったら、クリックして動作設定メニューを開けば確認できる。面倒ならまだ設定されていないソリを手動で動作設定すればよい)に十字を合わせ、ホイールクリックしてみよう。

するとこのように画面右端にコピーしている動作設定の内容が表示されるようになる。この状態のまま他のソリに左クリックしていこう。
ただし、この状態から何も設定していないソリをホイールクリックしてしまえば、「何も設定されていないという動作設定の内容」がコピーされてしまうので注意。再び設定済みのソリをコピーしなおそう。
全てのソリをコピーし終えたら右クリックなどで貼り付けモードを終了できる。
これで全てのソリが移動・旋回時は摩擦ゼロに、それ以外の時は摩擦係数無限大になるように設定された。
機動系の動作設定 - スラスターの動作設定と旋回
次に機体を移動・旋回させるためにスラスターの動作設定をしていく。
まずは簡単な前進用のスラスターからとりかかろう。機体後方の後ろ向きのスラスターをどれかクリックしてほしい。
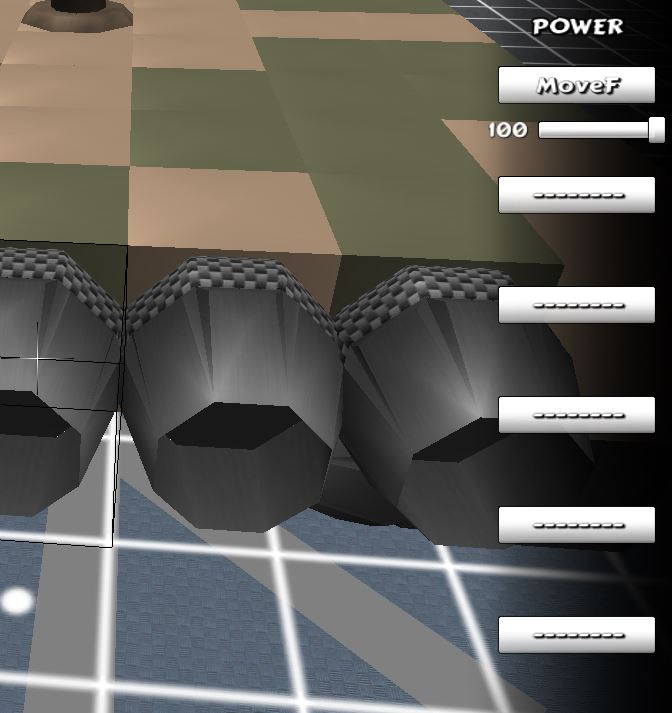
ソリをクリックしたときと同様、動作設定メニューが現れた。
このスラスターが動作したとき機体が前進するのだから、前進のための動作名に動作するようにすればよい。
"--------"をクリックして動作名一覧を表示させ、"MoveF"をクリック。"MoveF"(Move Foreward)はWに対応している動作名だから、このスラスターはWを押したとき動作するようになる。
スラスターの設定値はスラスターの出力を表す。0から100の範囲で設定でき、0で出力ゼロ、100で出力最大。ソリと違い出力無限大とはならない。
今回は値を100にしよう。これでも強すぎるということはないし、中途半端な値にする必要もない。
画像のように"MoveF"に100を設定したらこのスラスターの動作設定は完了だ。横の同じ位置のスラスターにもホイールクリックでコピーしていこう。5つ全部に忘れずに。
前進用の分が終わったら次は後進用だ。機体前方の前向きのスラスターをどれかクリックしてほしい。
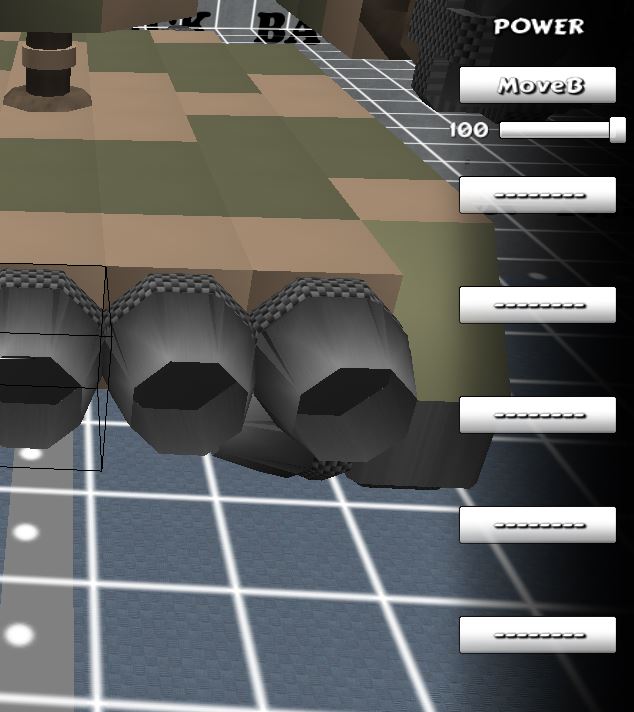
前進用と同様に"--------"をクリックし、動作名一覧から"MoveB"を選択。"MoveB"(Move Back)はSに対応している動作名だから、このスラスターはSを押したとき動作するようになる。
画像のように"MoveB"に100を設定したら動作設定は完了。隣にも忘れずコピーしよう。
前進用・後進用が終わったら次は車体の底に設置した旋回用スラスターだ。車体の下に潜り込んで車体の底を見よう。
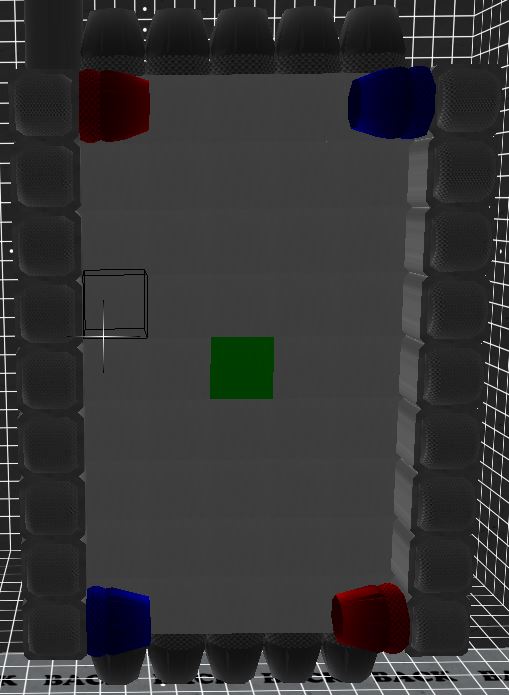
前述したように、赤いスラスターが同時に動作したとき機体は右に、青いスラスターが同時に動作したとき機体は左に旋回する(画像の上向きが前)。
つまり、前方右側と後方左側が右旋回、前方左側と後方右側が左旋回に使われる。このことに注意して慎重に設定していこう。
まずは前方右側。スラスター口が左に向いていることを確認しよう。
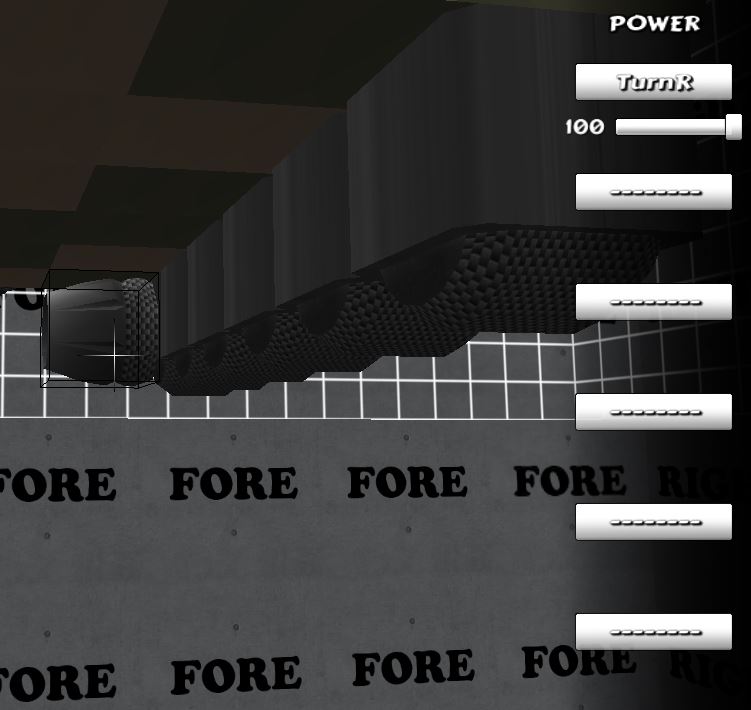
ここで選ぶ動作名は"TurnR"(Turn Right)。100を設定しよう。
設定したらこれを後方左側(スラスター口は右向き)のスラスターにもコピーする。
次に前方右側。スラスター口は右向きだ。
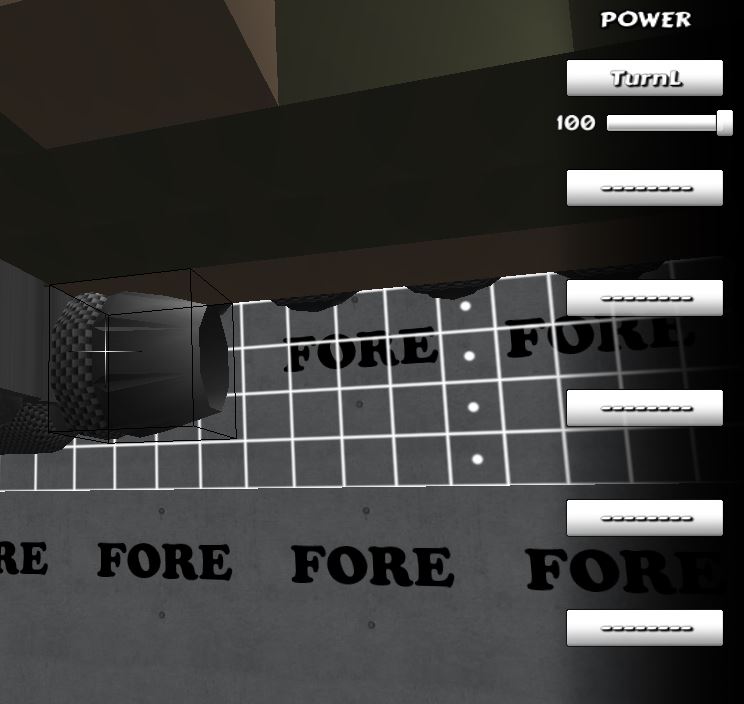
動作名は"Turn "(Turn Left)。100を設定。
こちらも同じように後方右側(スラスター口は左向き)のスラスターにコピー。
これでマシンは旋回できるようになった。前進・後進と組み合わせれば、マシンはこれで自由に移動できるようになった。
両腕部の動作設定 - ジョイントの動作設定と重複設定
次はいよいよジョイントの動作設定だ。ジョイントの説明の時にこんなものを作れるそんなものを作れると言ってきたが、どんなものを作るにせよ動作設定をしなければ思い通りには動かない。
まずはキャノンを持った右腕のジョイントの動作設定からはじめよう。この動作設定で、機体を動かさなくてもキャノンを持っている右腕を動かしてキャノンの向きを動かせるようにする。
肘の位置のPジョイントに視点を寄せてほしい。
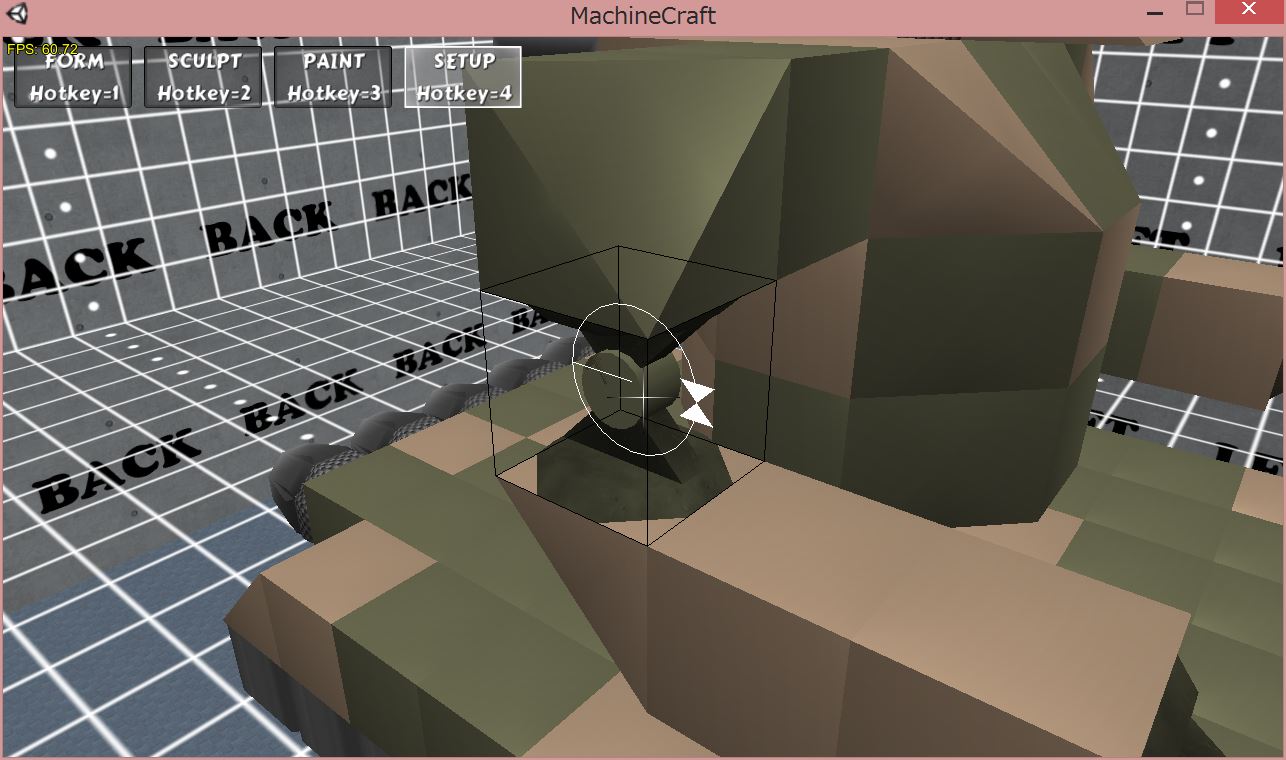
十字をPジョイントに重ねるとこのような矢印が表示されるようになる。そのままクリックしよう。
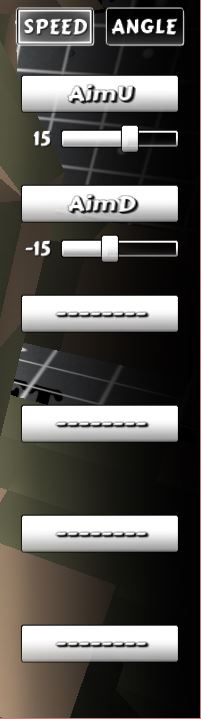
先ほども見たような動作設定メニューが現れる。今回はソリでやったように"AimU"(Aim UP)と"AimD"(Aim Down)の2つを選択しよう。キャノンの向きが上下に動くから、上下を狙う(Aim)という名の動作名だ。"AimU"と"AimD"は対応するキーが特殊に設定されており、それぞれWとSが割り当てられているが、どちらも左側のAltキーも同時に押していなければならない。
Pジョイントの設定値は、ジョイントが動く速さを表す。-90から90の範囲で設定でき、正の値の時はジョイントの(画像でいう)上下の部分が画像の矢印の方向に動く。負の値の時はその逆、0の時は動かない。
画像のように"AimU"は15、"AimD"は-15を設定しよう。絶対値が大きすぎると速すぎてしまうためだ。
次に手首のBジョイントだ。
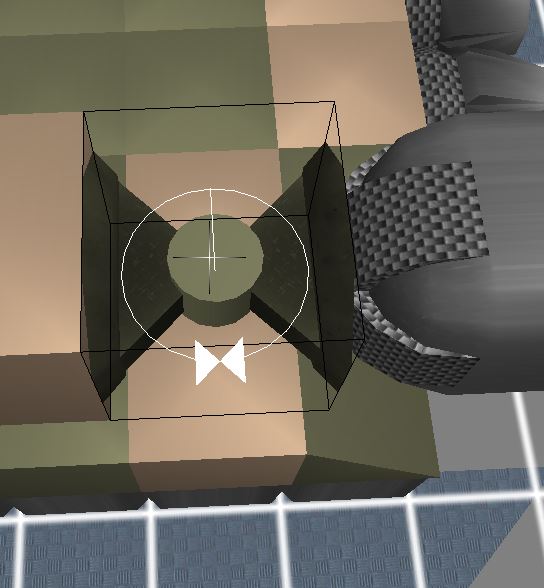
こちらも十字を重ねるとこのように矢印が表示されるようになる。
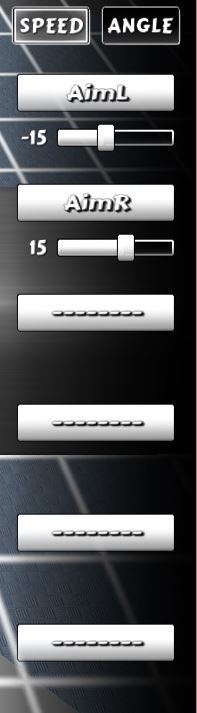
ここで設定するのは"AimR"(Aim Right)と"AimL"(Aim Left)。"AimU""AimD"同様、"AimR"は左Altキー+A、"AimL"は左Altキー+Dが対応する。
Bジョイントの設定値も、Pジョイントと同様ジョイントが動く速さを表す。-90から90の範囲で設定でき、正の値の時はジョイントの(画像でいう)左右の部分が矢印の方向に動く。負の値の時はその逆、0の時は動かない。
画像のように"AimR"は15、"AimL"は-15を設定しよう。
左腕側に移ろう。左腕が持っているのはソードだが、キャノンと同じように手動で腕を動かして振り回すというのも面倒くさい。かといってそのまままっすぐ持ったままなのも格好悪い。
ここは、ソードを動作させるときに同時にジョイントが動いて袈裟懸けになるように設定しよう。
まずは左肘の位置のPジョイントをクリック。
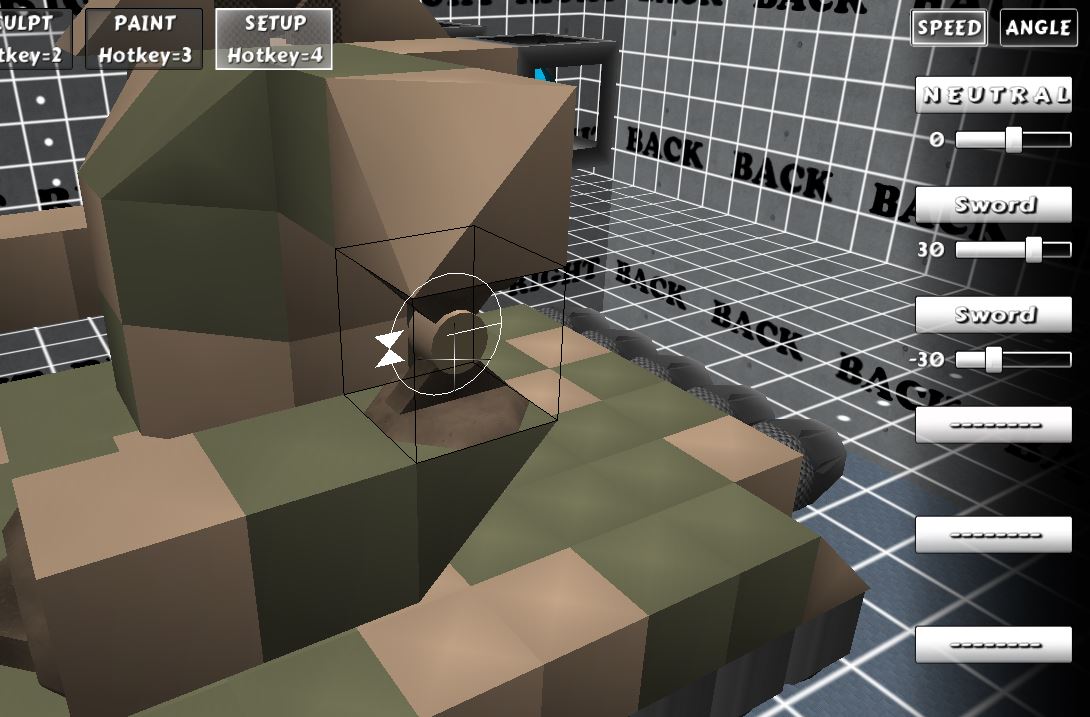
画像のように、"NEUTRAL""Sword""Sword"と3つ選択、順番に0、30、-30と設定しよう。
順番に説明していく。まず、全てのジョイントにおいて"NEUTRAL"は設定値が動作していないときのジョイントの角度になる。他の動作によってジョイントが動かされても、そのキーを離せば"NEUTRAL"で設定した角度に戻るようになるのだ。
ここでは0に設定しているから、ソードを振り回した直後も自動的に角度0、即ちBUILD画面で見るのと同じ状態にジョイントが戻る。これで中途半端なところでジョイントが止まるようなことも無くなる。
なお、右ひじのPジョイントと右手首のBジョイントに"NEUTRAL"を設定しなかったのは、キャノンの向きを変えてもキーを離せばまた元に戻ってしまうようになってしまうため。この場合、かといってキーを押し続ければキャノンの向きが直角になるまで変わり続けるから、狙いの定めようがなくなってしまう。
次に、2度設定した"Sword"について(Swordに対応するのは右クリック)。動作設定では、同じ動作名で別々に2つ重複して設定すると一定の間隔で2つの間で設定値が交代するようになる。Pジョイントに30、-30と設定すればはじめに30で矢印方向に曲がり、次に-30で逆方向に曲がる。
間隔は一定なので、肘が上がりすぎたり下がりすぎたりしないように絶対値が同じになるように設定しよう。ちなみに90、-90でも15、-15でもなく30、-30なのは、説明は割愛するがこの値がちょうどいいから。
なお、"NEUTRAL"を2つ重複して設定しても設定値が一定間隔で変わるようなことはなく、動作設定メニューでより上に設定した方だけが適用される。
左肘のPジョイントが終わったら、次は左手首のBジョイントだ。
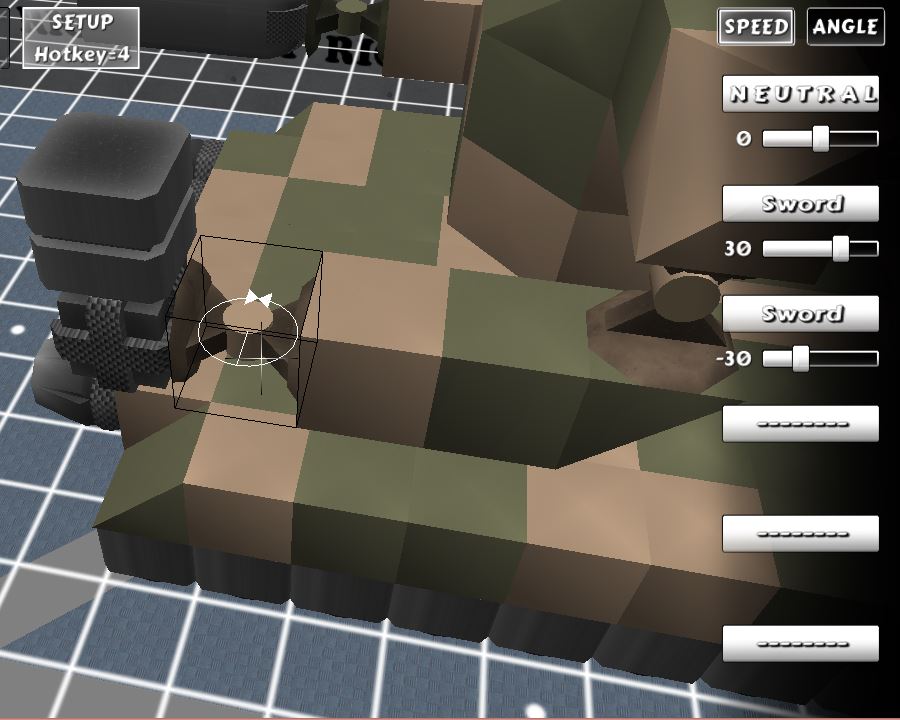
ここも左肘と同様、画像のように"NEUTRAL""Sword""Sword"にそれぞれ0、30、-30と設定。
これで"Sword"に対応する右クリックを押し続けると自動で袈裟懸けになるようにソードが動くようになった。
最後に車体と上半身を繋ぐTジョイントだ。
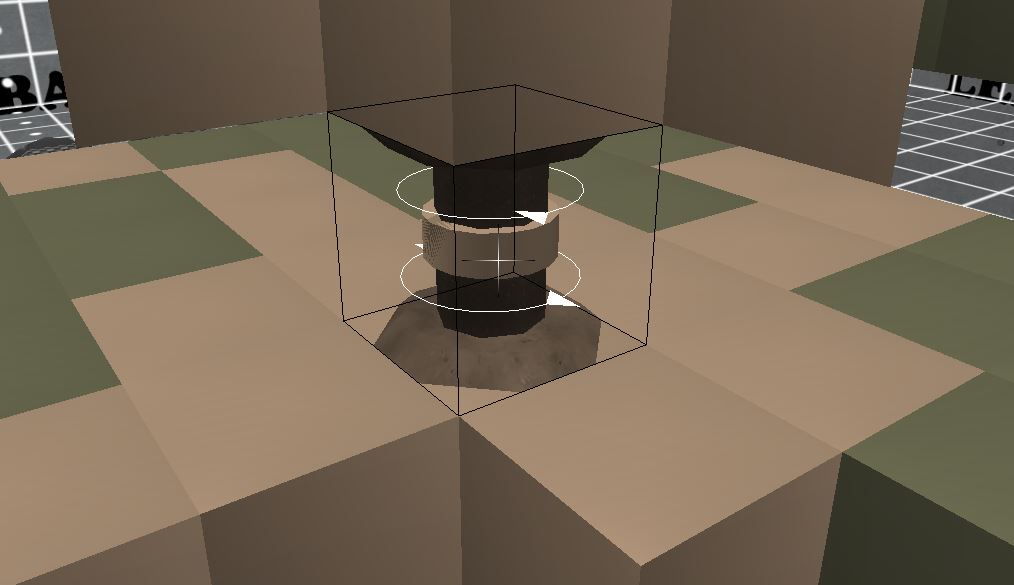
十字をTジョイントにあてると、このような矢印が表示される。
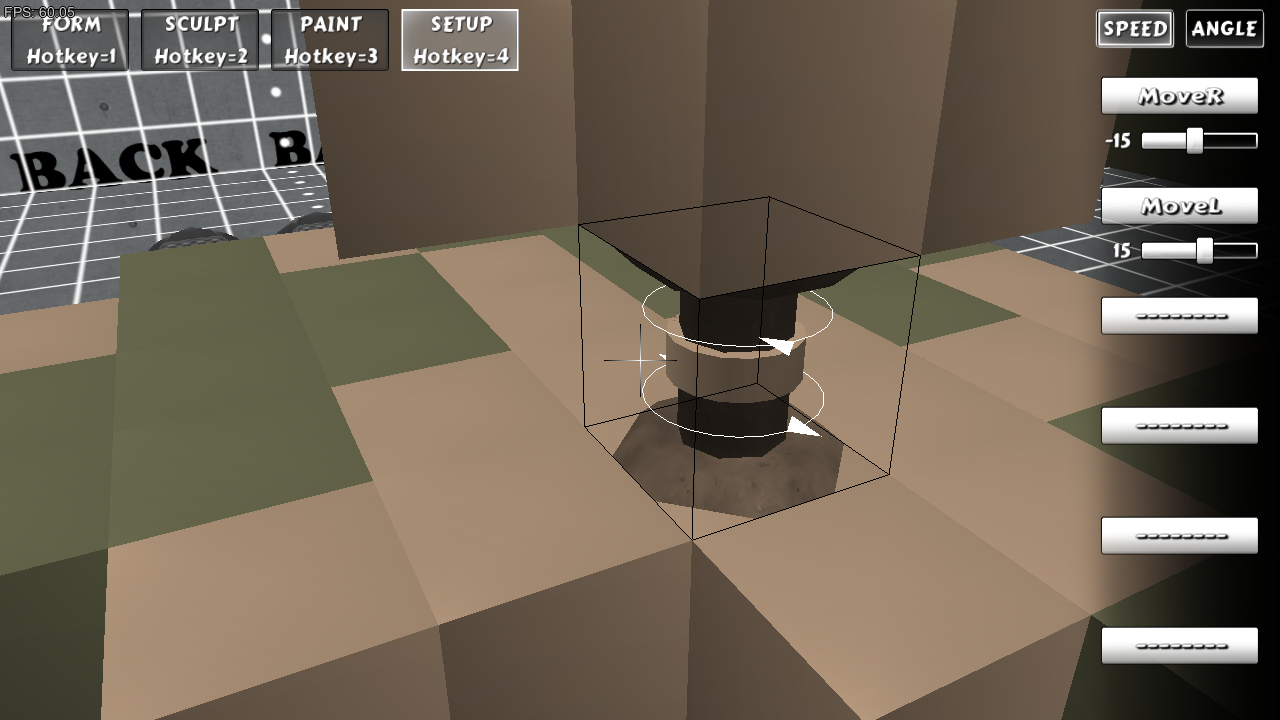
Tジョイントの設定値は、ジョイントが動く速さを表す。-180から180の範囲で設定でき、正の値の時はジョイントの(画像でいう)上の部分が画像の上の矢印の方向へ、下の部分が画像の下の矢印の方向へひねるように動く。負の値の時はその逆、0の時は動かない。
デフォルトの動作名一覧には、車体と上半身を捻るのに適した動作名はないようだ。仕方がないので、さしあたり画像のように"MoveL"に15、"MoveR"に-15を設定してほしい。"MoveL"はQ、"MoveR"はEが対応する。動作名はともかく、キー自体はちょうどいい。
後述するASSIGN画面で、これらの動作名を適当に変えることにしよう。
武器、反重力装置の動作設定 - 動作設定の仕上げ
いよいよ最後だ。キャノンとソード、反重力装置の動作設定をする。前述の通り、バレル、アンプ、コアは動作設定の必要はない。
まずは右手のキャノンから。
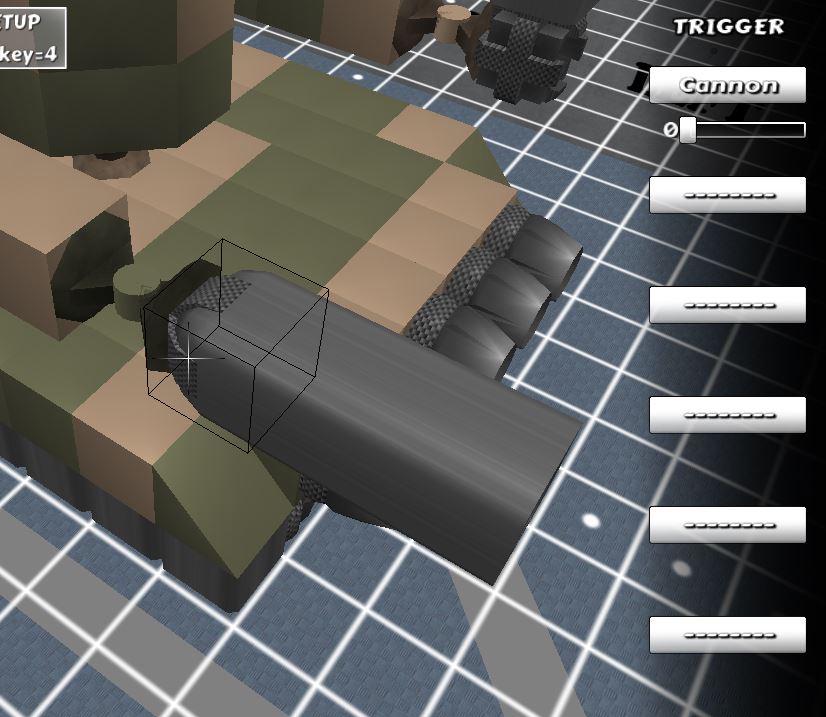
キャノンの設定値はキーを押してから弾丸を発射するまでの遅延時間を表す。0から20の範囲で設定可能。
元よりキーを押し続ければ連射されるし、連射間隔も割合短い。ここでは0以外に設定する理由はあまりない。
"Cannon"に0を設定しよう。"Cannon"は左クリックが対応する。
次に左手のソード。
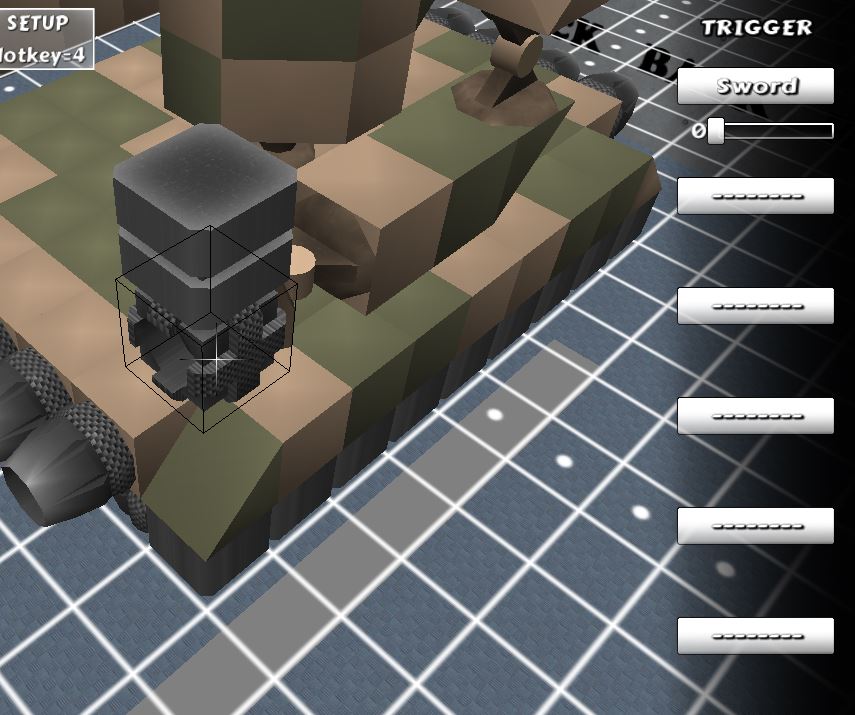
ソードの設定値もキーを押してから剣の部分が展開するまでの遅延時間を表す。0から20までの範囲で設定可能。
こちらも0以外に設定する理由はない。キーを押し続ければずっと展開されるので、Cannonよりも0以外に設定する機会は少ないだろう。
"Sword"に0を設定。"Sword"は上述のように右クリックが対応。
最後に背中の反重力装置だ。
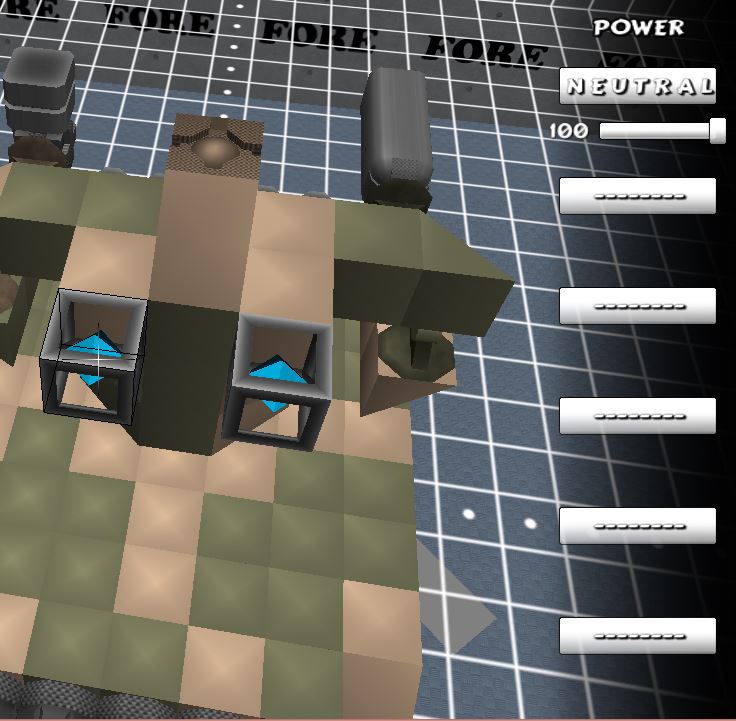
反重力装置の設定値は重力に反して機体を押し上げる力の強さを表す。-100から100の範囲で設定でき、正の値で重力に反する方向に、負の値で重力と同じ方向に力が働く。0で動作しない。
ここでは当然"NEUTRAL"に100を設定しよう。何かの動作中に力を増やしたり減らしたりする必要はない。どちらにせよ機体は持ち上がらないし。
一つに設定したら、もう一つにもコピーしよう。
いよいよ動作設定は完了だ。これでマシンは完成、自由に動かせるようになった。長い間お疲れ様。
最後にマシンをテストしてクラフトもおしまいとしよう。
TEST - マシンの動作をテストしよう
システムメニューを開いてTESTをクリックしよう。
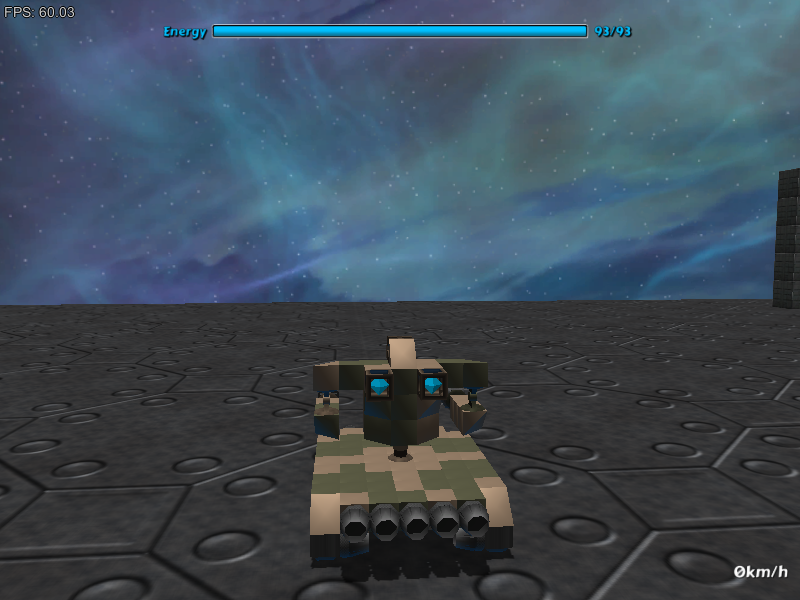
これがTEST画面だ。マウスを動かせばマシンを中心に視点が回転する。ホイールを回せばズームインとズームアウトが可能だ。
TEST画面では他のマシンを動作させるモードと同じようにマシンを動かしてテストすることができる。いよいよ機体をその手で動かす時が来た。
といっても、どのキーを押せばよいのか忘れてしまったかもしれない。エスケープキーかTabキーを押してみてほしい。
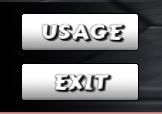
左下にシステムメニューが現れた。このメニューのUSAGEをクリックしてみてほしい。
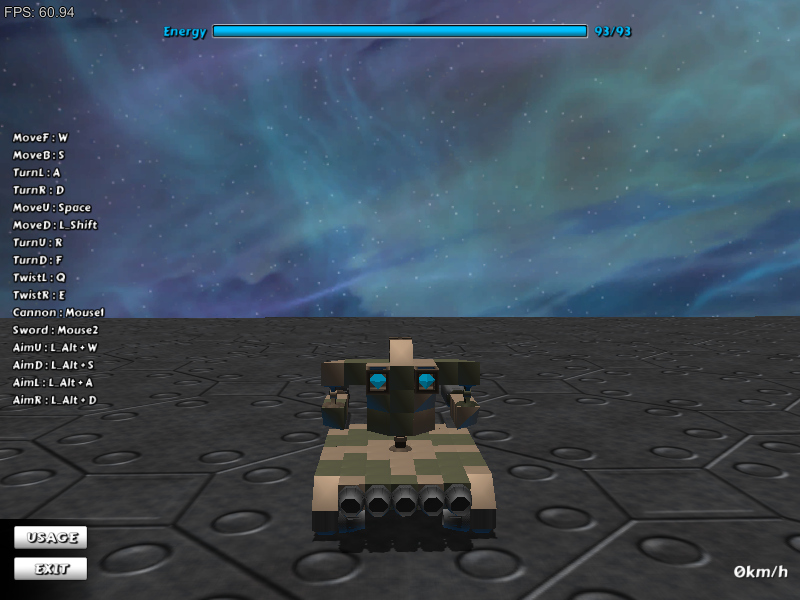
動作名と対応するキーの一覧が表示された。これはエスケープキーかTabキーを押してシステムメニューを閉じた後も表示され続ける。一覧を表示させたくないときは再びUSAGEをクリックだ。
では、システムメニューを閉じて自由に動かしてみてほしい。
"MoveF"で前進、"MoveB"で後進、"MoveR"で右旋回、"MoveL"で左旋回、"MoveR"で上半身を右ひねり、"MoveL"で上半身を左ひねり、"AimU"でキャノンを上向きに、"AimD"で下向きに、"AimR"で右向きに、"AimL"で左向きに向け、"Cannon"でキャノンから弾丸発射、"Sword"でソードを振り回す。一通り動作を確認しよう。
キーを押しても動作しなかったり、前進・後進時にまっすぐ進まなかったりしていれば、どこかで動作設定を間違えているということになる。動作しなければ、その場合動かなければいけないはずの部分の動作設定を確認しよう。ソリやスラスターの動作設定のコピーし忘れも起きやすいので注意。
"TunrR""TurnL"や"AimR""AimL"で逆方向に旋回してしまう不具合も起きやすい。関係するブロックの動作設定を逆にして対処しよう。
マシンが配置される台の4隅に5つずつブロックが縦積みされているので、それに向かって攻撃してみてもいい。

デバックを済ませたらシステムメニューを再度展開し、EXITをクリックしてTEST画面を終了しよう。
BUILD画面に戻ったらまたシステムメニューを展開、またEXITをクリック、トップ画面に戻ろう。まだ上半身をひねる動作の動作名を変える作業が残っている。
ASSIGN画面 - 動作名を変更しよう
トップ画面から右列最上部のASSIGNをクリックしよう。
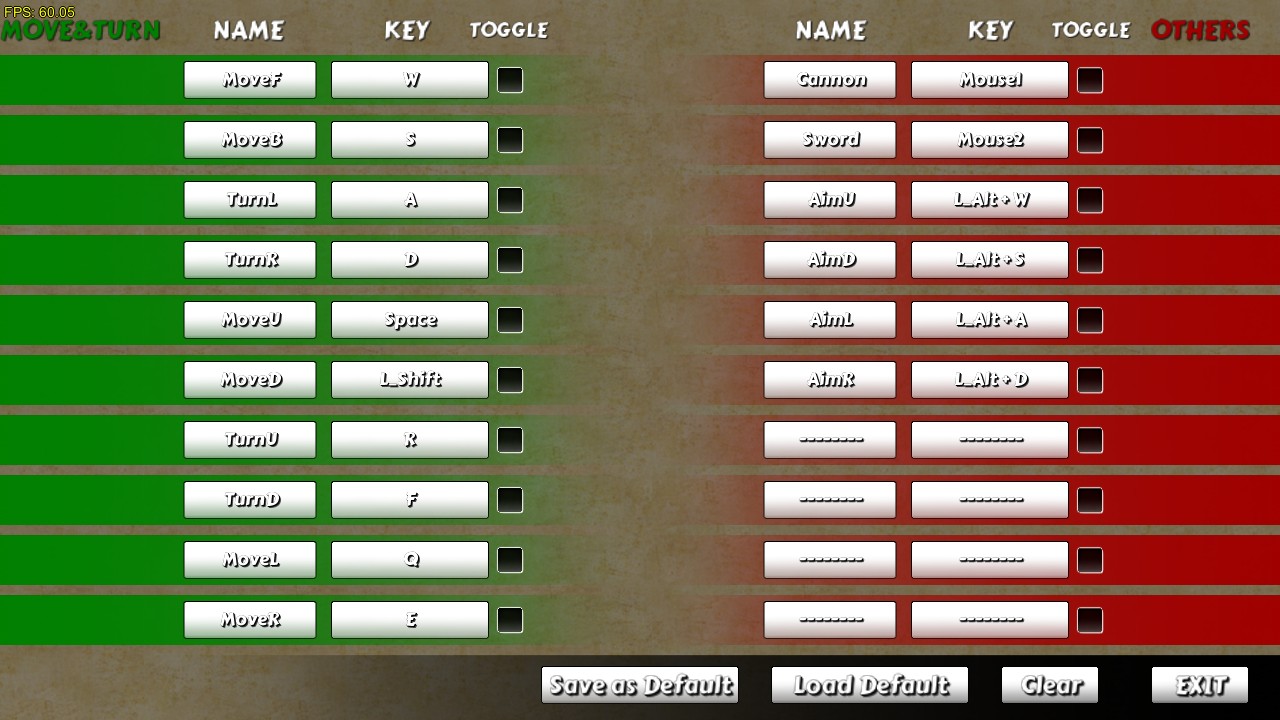
これがASSIGN画面だ。ここで動作名とそれに対応するキーを編集できる。
NAMEの欄に動作名が、KEYの欄にそれに対応するキーが書かれている。それらをクリックすることで編集できるというわけだ。
今回は上半身をひねる動作に設定している"MoveR""MoveL"の名前を変えよう。
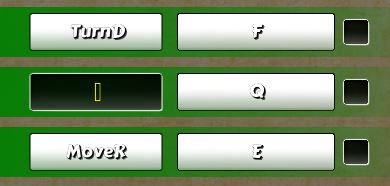
"MoveL"をクリックするとこのようになった。この状態のまま半角英数で文字を入力していくことで、動作名を変更できる。
今回は"MoveL"を"TwistL"に変えることにしよう。言うまでもなく、文字の入力はキーボードで行う。
それが終わったら、同様に"MoveR"を"TwistR"に変えよう。
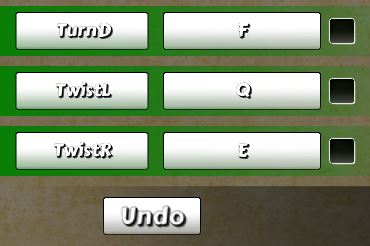
画像のようになったらOKだ。間違って入力しても、またクリックすれば間違った名前を変えることができるし、画面下のUndoをクリックすることで動作の直前の状態に戻すことが出来る。あるいは、左側のLoad Defaultをクリックすることで始めのデフォルト設定に戻すこともできる。ただし、この場合は既に変えた分が全て戻ってしまうので注意。
ちなみに、今回は対応するキーを変えないが、動作名の横のキー表示をクリックするとこのような画面になる。
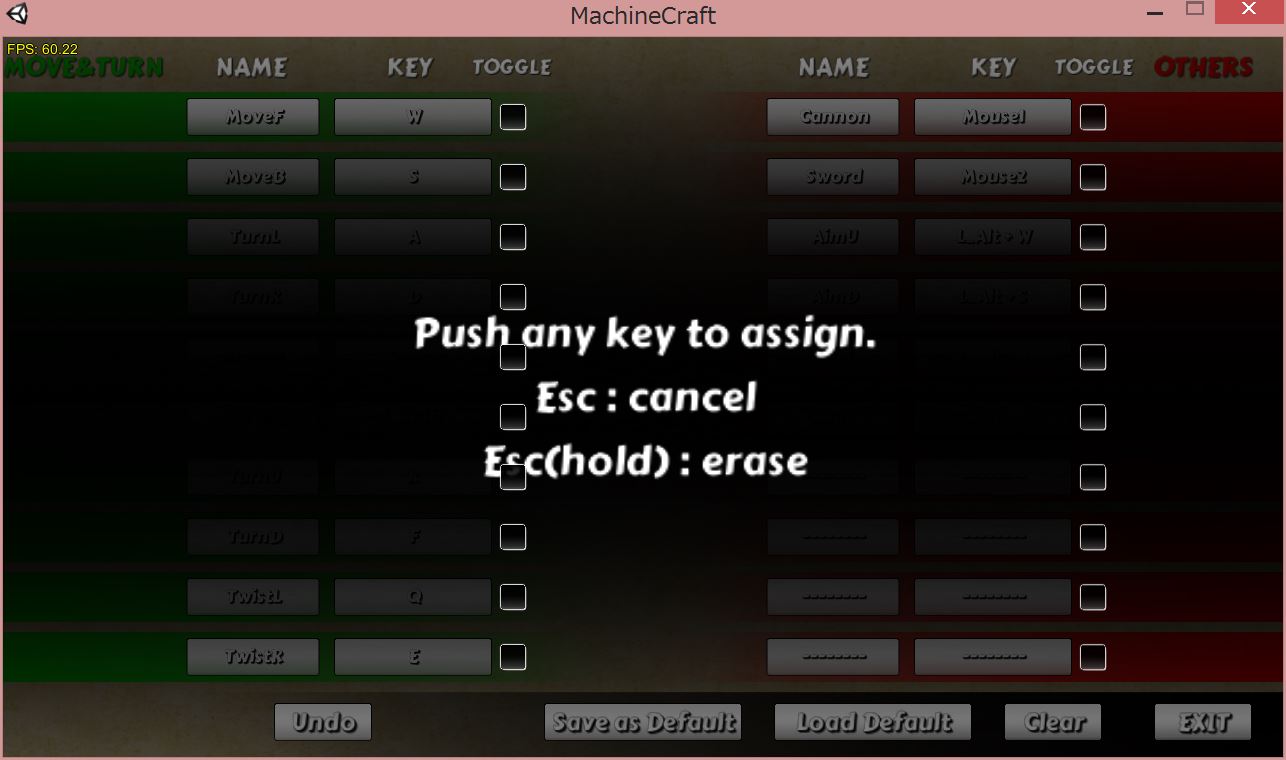
この状態でいずれかのキーを押すとはじめクリックしたキーが押したキーに変わる。
今回はキーを変えないので、クリックしたキーと同じキーかエスケープキーを押すか、別のキーをおしてからUndoをクリックしよう。
これで動作名の変更が終わった。マシンは既にテストを終えているから、これで正真正銘マシンは「完成品」だ。
もっとも、マシンの編集はいつでもできる。あとで変えたり付け加えたりしたいところがあれば、いつでも編集して改良しよう。
PRACTICE - マシンを自由に動かそう
ここからは各モードを簡単に紹介していく。
トップ画面からPRACTICEを選んでみよう。
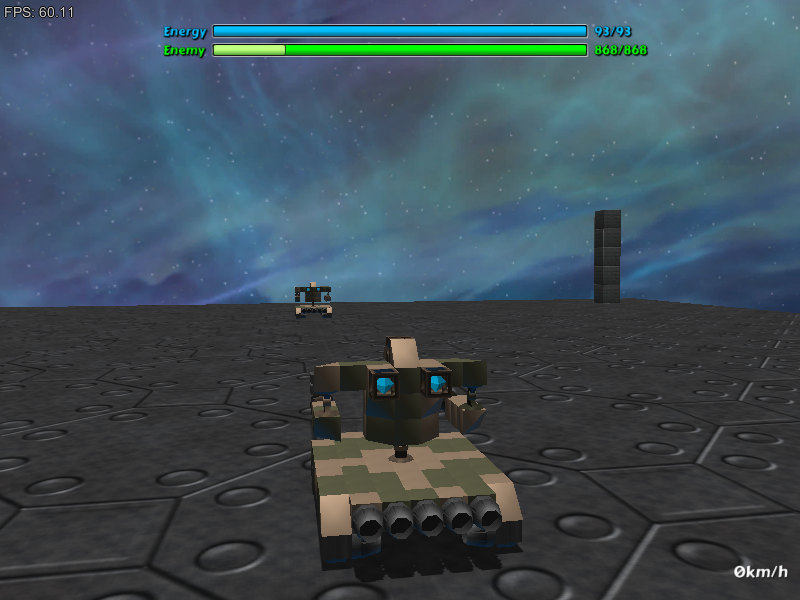
これがPRACTICEの画面だ。基本的にはTESTと同じだが、正面奥に自分と同じマシンが配置され、またそのマシンの耐久値が表示される。自分のマシンの耐久値のチェックにも利用可能だ。
ただし、正面に配置されるマシンはマシンクラフトを起動してからはじめてPRACTICEに入ったときに配置されるもので固定されるので、別のマシンを出現させたい時はマシンクラフトを一度再起動させる必要があるので注意。
適当にブロックに向けてキャノンを撃ったり、ソードで切りかかったりしてみよう。

背後からグサッ。
TESTと同様、システムメニューからUSAGEをクリックしてアサイン(動作名とキーの組み合わせ一覧)を表示することができる。
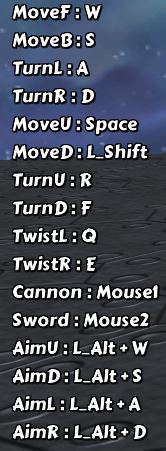
ASSIGN画面で"MoveR"と"MoveL"を"TwistR"とTwistL"に変更しているので、この一覧にも反映されている。
好きなように動かしたらシステムメニューからEXITをクリックしてトップ画面に戻ろう。
TRIAL - マシンを使ってタイムアタックにチャレンジしよう
トップ画面からTRIALを選んでみよう。

PRACTICEとほぼ同じだが、中央に高い構造物があるほか右下で時間が計測されている。左下には黄色の文字で「BOX:0/5」と表示されている。
TRIALでは、マシンを動かしてこの構造物の中に柱の隙間から「ステージ」の4隅のブロックを5つ入れるタイムアタックができる。
もっとも、見ての通りブロックを柱の隙間から入れるのは今のマシンは勿論並大抵のマシンではできそうもない。TRIALは専用のマシンを作ってプレイするべきだろう。
というわけで今回はここいらにしておこう。システムメニューからトップ画面に戻ろう。
network test - オンラインで他の人のマシンと遊ぼう
では、最後にnetwork testを試そう。トップ画面からnetwork testを選択。
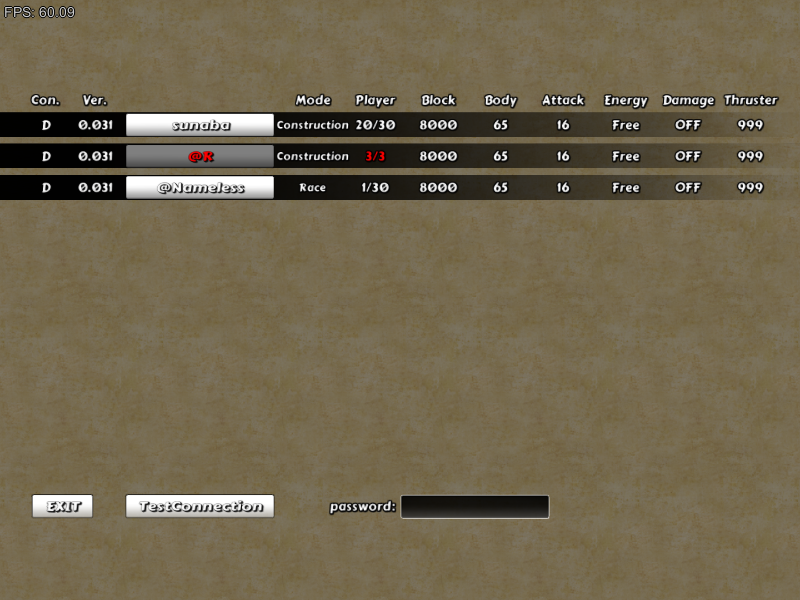
まず初めにサーバー一覧が現れる。
"sunaba","@R"などと書かれているのがサーバー名で、そこをクリックするとサーバーに入場できる。ボタンが白いものが入場可能なサーバーで、"@R"のように暗くなっているものは入場できない。"@R"のようなサーバー名が赤くなっているサーバーは、画面下部の"password"に正しいパスワードを入力しなければ入場できないサーバーだ。
とりあえず今回は他の説明を省略して、適当なサーバーに入ってみよう(場合によってはどのサーバーにも入場できないこともあるが、その場合は仕方ないので何かサーバーが開かれるまで気長に待つことにしよう)。いきなりボコボコにされるのが嫌なら、サーバー名の横の"Damage"の欄が"OFF"になっているサーバーは攻撃を受けてもダメージを受けないサーバーなので比較的穏やかだ。まあ、ダメージを受けないだけでキャノンをバンバン撃ってる人はよく見かけるが。こだわりが無ければ、できるだけ"Player"の欄の(左側の)数が多い、人がたくさんいるサーバーに入ってみよう。
ちなみに、左下のEXITからトップ画面に戻ることができる。

サーバーに入った。ここではネットワークを介して他人の作り他人が操作しているマシンが現れる。他人のマシンを見たり、自分のマシンを見せびらかしたり、じゃれあったり、戦ったり、自由に遊ぼう。
きっとまだ他人の目を引いてマシンを引きつけさせるより他人のマシンに驚くことの方が多いはず。様々な機体を観察して色々なことを参考にしよう。
なお、ここではチャットは使えないので意思の疎通が基本的にできず、いきなり他のマシンがぶつかってくることもあるし乗っかってきたりすることもある。
いきなりねちっこくキャノンの弾幕を浴びせかけてくることさえあるが、あんまり神経質にならないように。時間帯によっては外国人も来ることもあるので、勝手にあなたが常識とやらを持ち込んだってあなた自身が腹立たしい思いをするだけだ。
なお、他人のマシンの上部に表示されているのはマシン名とプレイヤー名。右側にはサーバーにいる全てのマシン名とプレイヤー名が表示される。
やめるときはシステムメニューからEXITを選択。JOINとCREATEが表示されている画面に戻るので、再びEXITを選択すればトップ画面に戻れる。
おわりに
ここまででマシンの制作についてと各種モードについて、一通りの解説が終わった。
ここで説明した制作方法は、まだ基本的な内容に留まる。といっても、初めてマシンクラフトに触れたような人たちには大変だったかもしれない。
しかし、ここまでめげずについてきたあなたはきっとクラフトに好きになれる人のはずだ。今回作ったマシンのようにキャノンやソード、3種のジョイントに反重力装置まで、様々なブロックを一通り搭載したマシンでなくとも、ここで学んだことを通して様々なマシンを作っていくに違いない。特徴的な機構を使わなくても、シャーシを並べたり成形したり色塗りしたりすることで、いくらでも魅力的なマシンは作れる(そのような機体はオンラインでも珍しくない)。そのようなマシンには、今回使った前進・後進や旋回にスラスターを使って底にソリを置く方法を流用するのがいいだろう。
マシンクラフトは、とにかく楽しんでマシンを作っていくことにつきる。ここからは、あなたが好きなように好きなマシンをクラフトしていってほしい。
このページで説明した以上のことを知りたかったり、たくさんのマシンをクラフトしてもっと多様なマシンも作っていきたくなった人は、
機体制作初級編も見ていってほしい。
初級編とは書いているが、ここまでの内容だけでも十分たくさんのマシンが作れるし、あなたがここまでの内容だけでマシンを作っているとしてもあなたが初級者以前であるというわけではない。あくまで
テクニックの初級編だ。
勿論、これを見なくても自分で別のマシンを分析して自分なりにテクニックを身に着けていってもかまわない。きっとそれでも十二分に技術あるクラフターになる道は開けている。
既にあなたは必要な技術を持っている。「私はここまでしか作れない」などとは言わず、「作り方さえ分かれば何でも作れる」と胸を張ろう。
今回作成したマシンは
こちらからDLできる。パスワードは1111。
内容過多に思うぐらいくどくど細かく書いてこのページを読めばマシンを作れるようにならないではいられないようにしたが、まだ何かの仕様の説明を当然と思って省略しているかもしれない。気づいたことがあればためらうことなく内容の修正・加筆をよろしくお願いします。
それと思うことがあれば「減筆」もどうぞ。
|
+
|
執筆・修正時バージョン一覧 |
初稿:Ver.0.028
修正:Ver.0.031
|
コメント
- Q押しながらMIRRORもFLIPも押せない・・・ -- 名無しさん (2014-10-15 17:12:23)
- なんかキャノンが自動で発射されるのと、ちゃんとセットアップしてもソリが動かない… -- 名無しさん (2014-11-06 00:23:34)
- ↑キャノンの動作設定がちゃんと"Cannon"に対して設定してあるようにした? 他の動作名だったり"NEUTRAL"だったりすると別のキーを押したときに発射されたり常に発射されたりしてしまう ソリは摩擦率を変えるパーツでしかないので、ソリそれ自体では機体は動かない(滑ってわずかに動くことはあるが)からソリをどのように設定しても動かないというのは正常。スラスターをつけた上で、もし機体を動かしたい時に動かなかったり止めたい時にピタリと止まらなかったりするときは該当部分を読み直して動作設定を確認して -- 名無しさん (2014-11-06 03:06:32)
- 解決しました!ありがとうございます! -- 名無しさん (2014-11-14 17:07:19)
- めっちゃ役に立った!ありがとうございます!!! -- 名無しさん (2015-08-16 18:12:32)
最終更新:2015年08月16日 18:12